- 登入
- 註冊
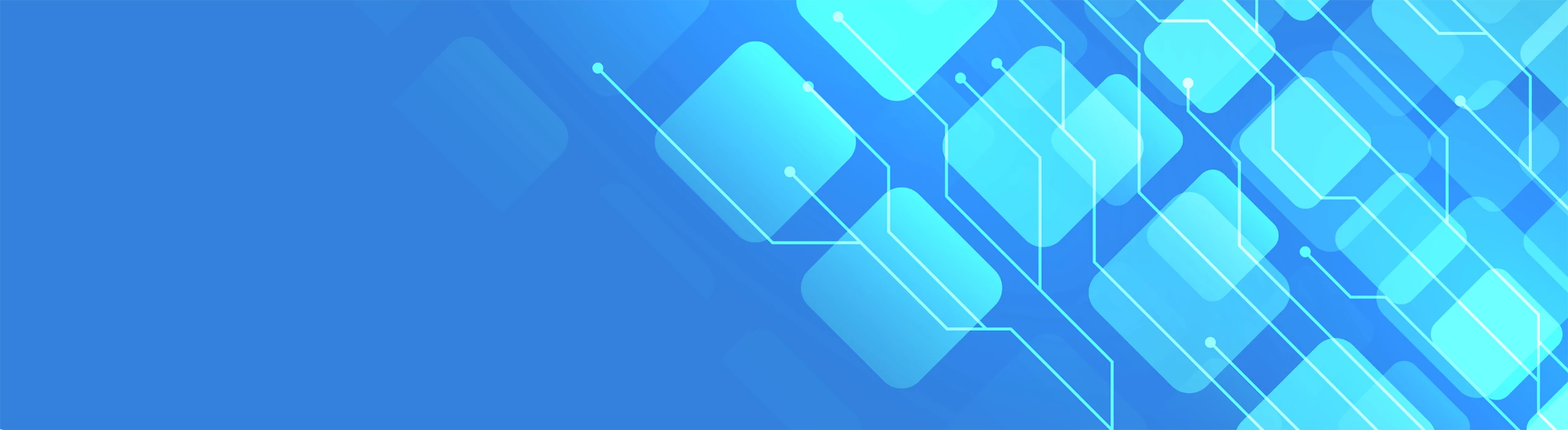
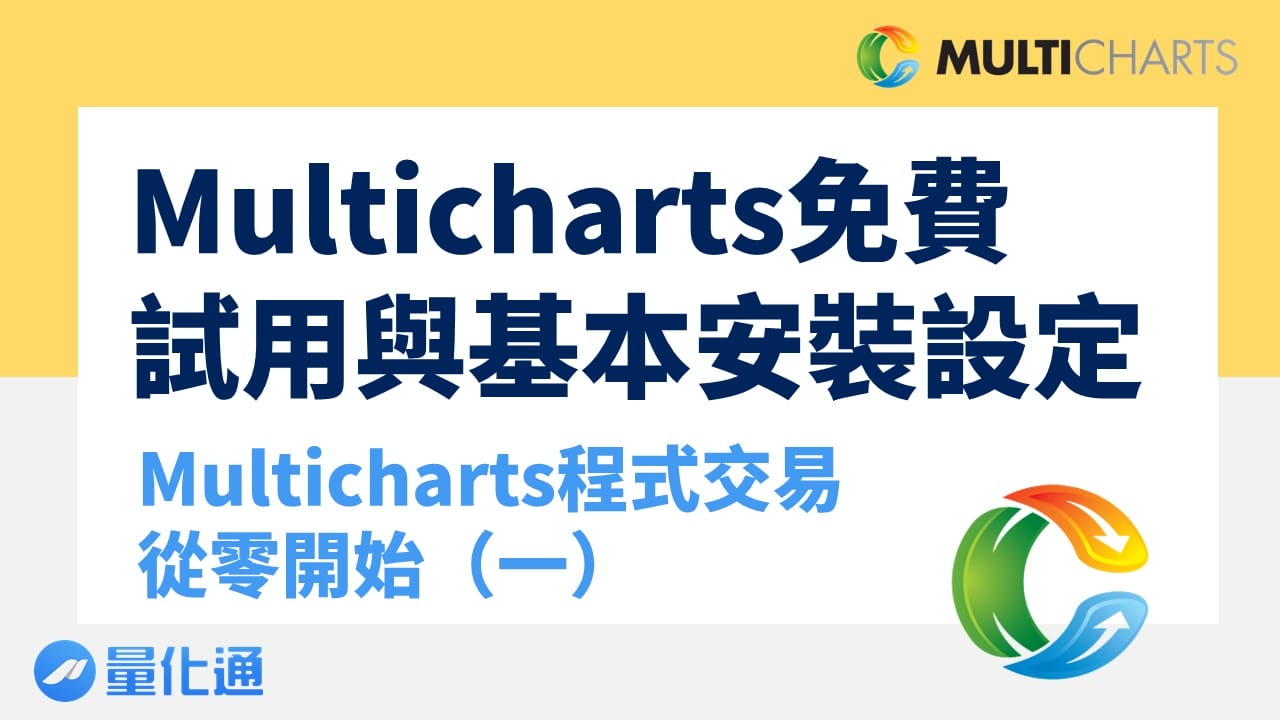
步驟一:確認使用電腦位元為64位元或是32位元。
步驟二:前往Multicharts官網註冊並登入,在「申請試用」點選 「申請Multicharts試用」,再點選「立即體驗」。
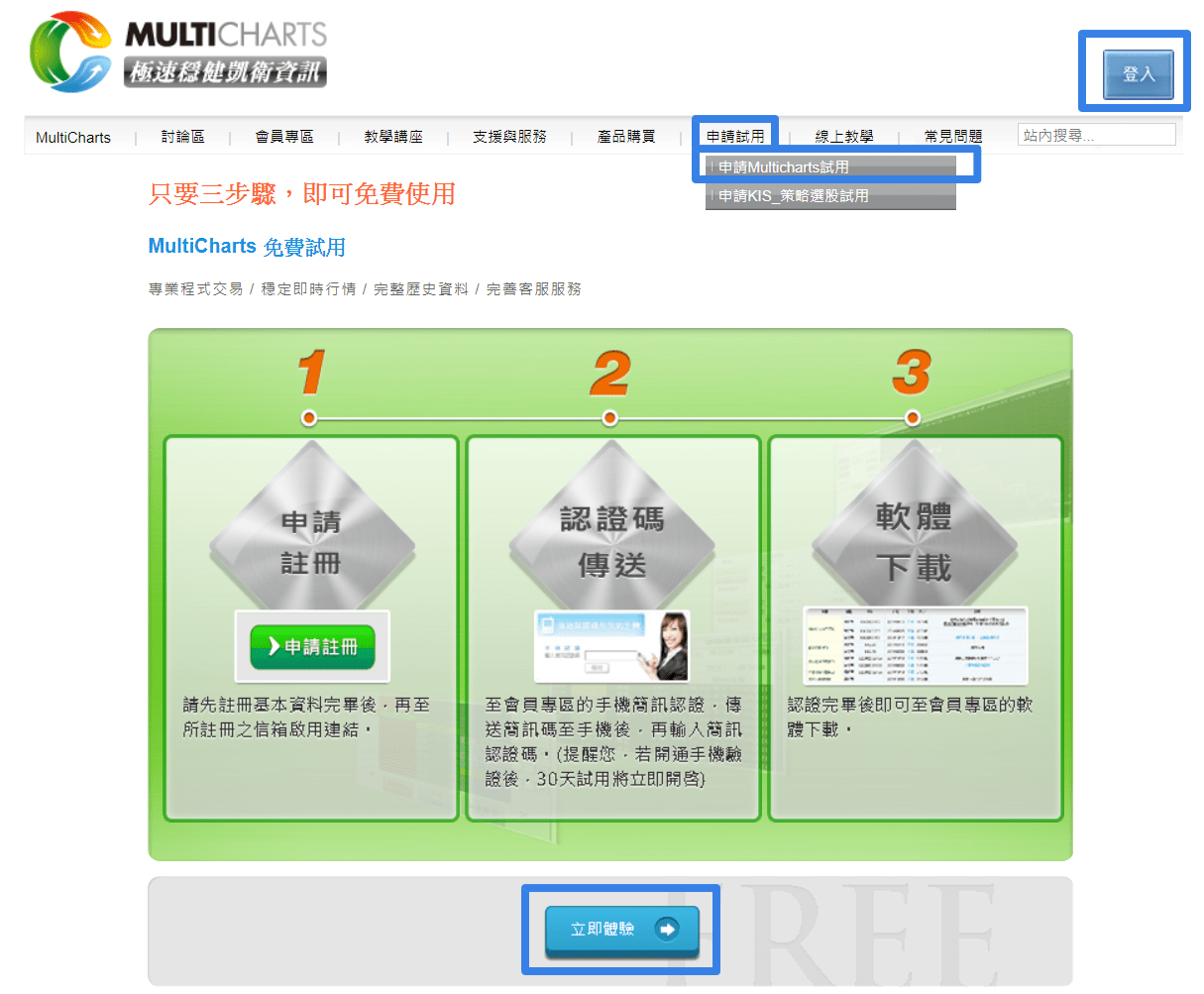
步驟三:選擇適合自己電腦版本的位元下載,64位元選擇x64,32位元選擇x86。要注意MultiCharts12只能在作業系統 Win10或 Windows Server 2019 以上操作。
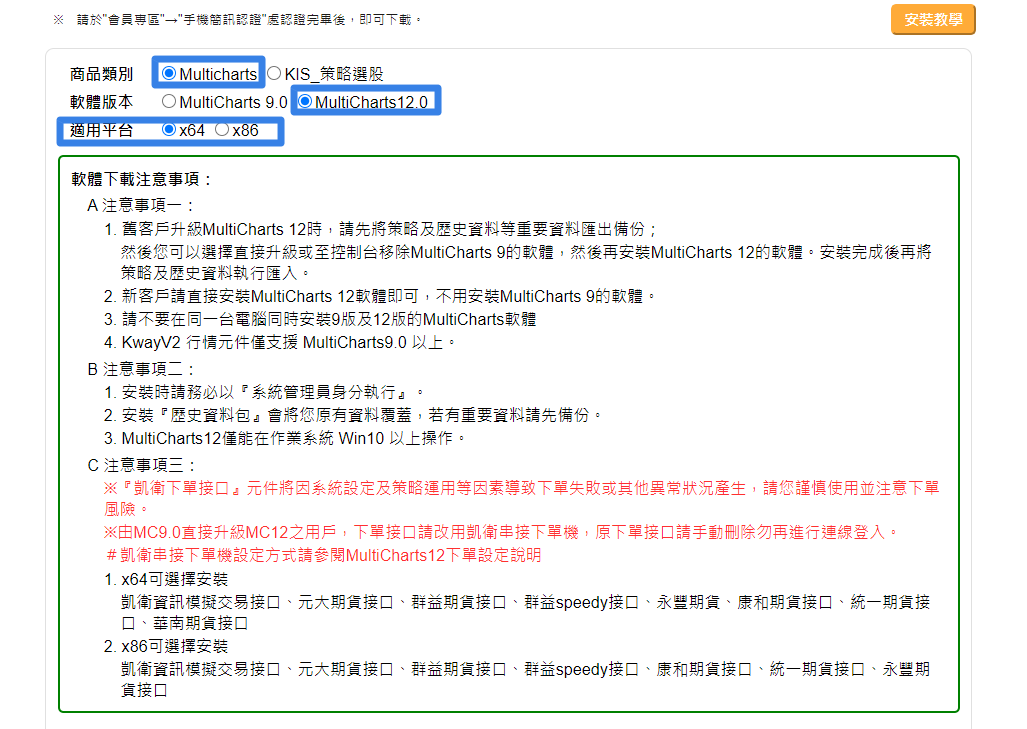
步驟四:選擇頁面下方的Multicharts12中文版_x64或x86,及歷史行情資料庫_x64或x86,兩個都點選「下載」,歷史行情資料庫會在後續文章說明,可以一併先下載。
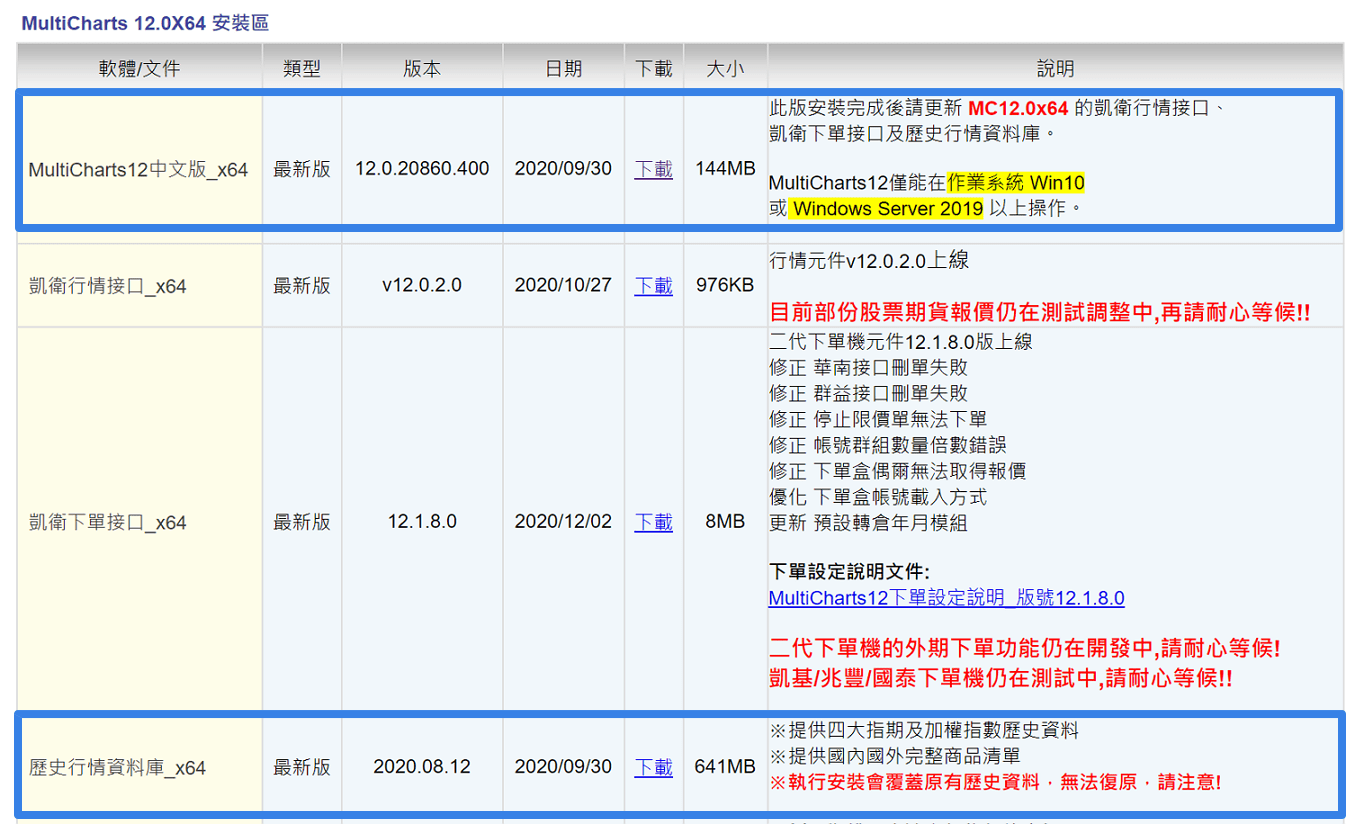
步驟五:下載完成之後解壓縮打開程式,選取跳出視窗 中的「Install」,等待它跳出「Multicharts64/86-安裝精靈」,後續都點選「下一步」到安裝路徑,建議不要修改安裝路徑,以預設的主,除非你有特殊的需求。
接下來會看到「編譯所有未編譯的公式」,這邊都打勾,並點選安裝。
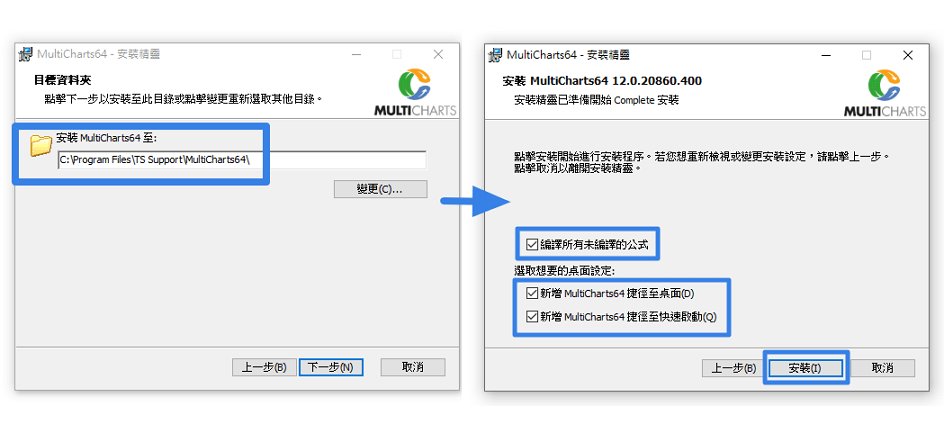
步驟六:安裝成功後會出現以下五個圖示,每個捷徑都要點選滑鼠右鍵,打開「內容」的「相容性」,並在「以系統管理員的身分執行程式」打勾,這樣就完成Multicharts12安裝設定。
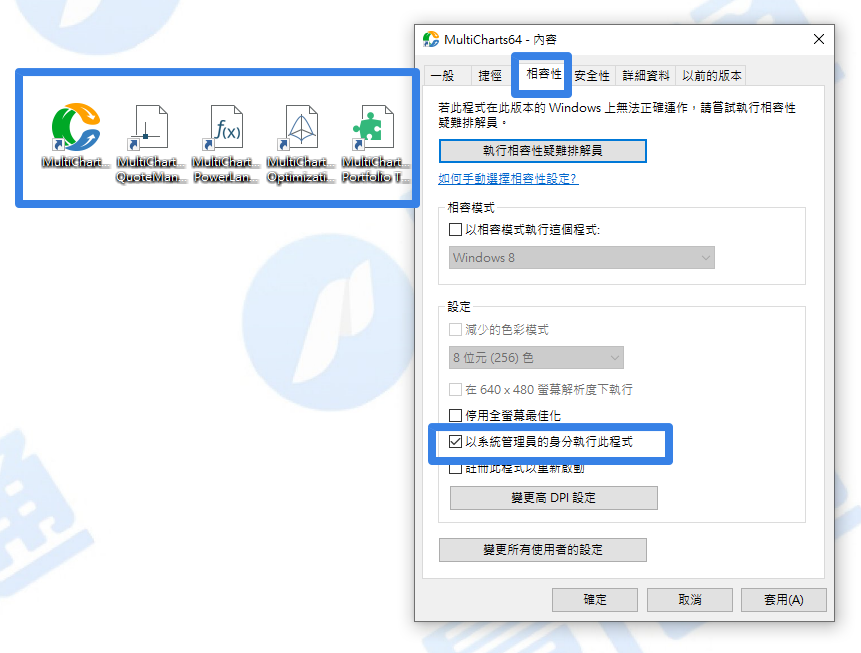
步驟一:MultiCharts是交易的執行程式,也是開啟圖表、下單策略和指標繪圖運行的地方。首先右鍵點選MultiCharts捷徑,確認以系統管理員身分開啟,中間的部分是圖表區,上下是功能選單。
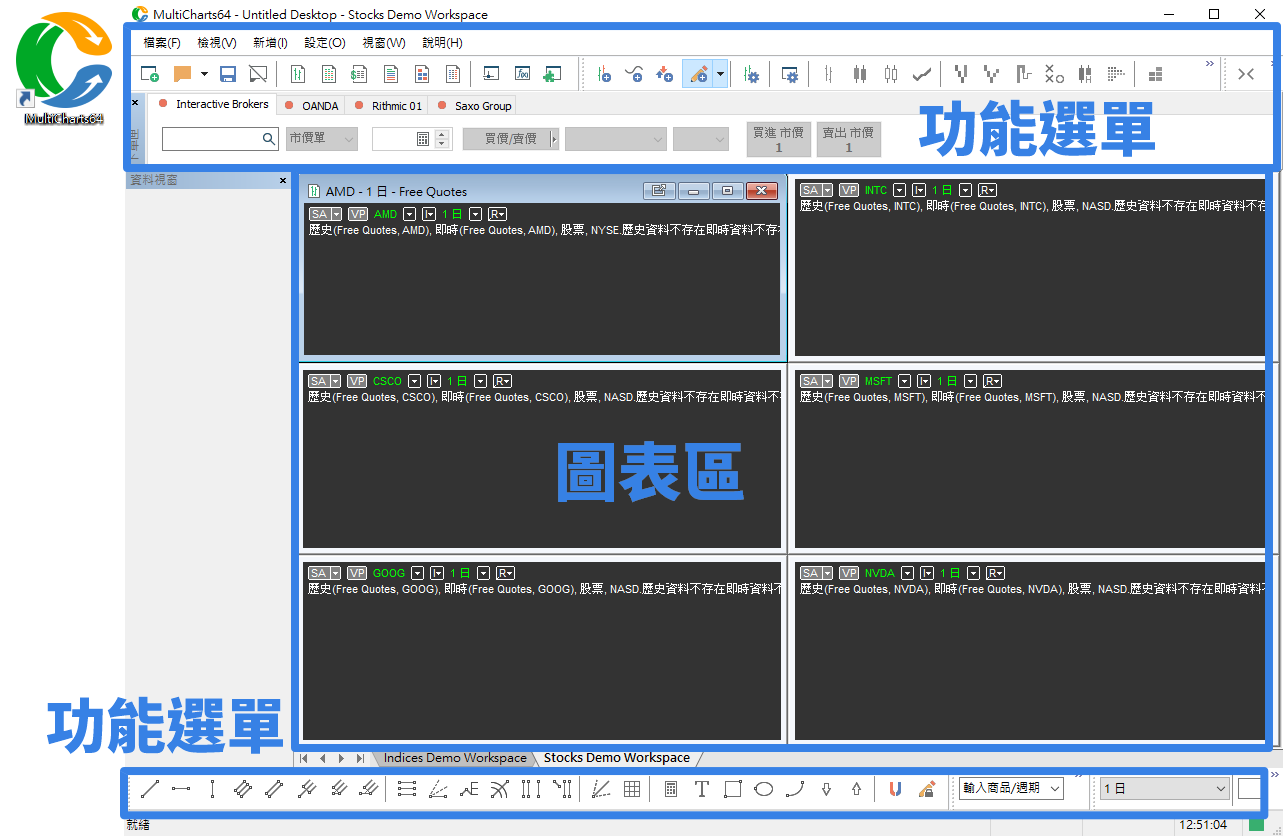
步驟二:點選功能選單的「檔案」-「偏好設定」。
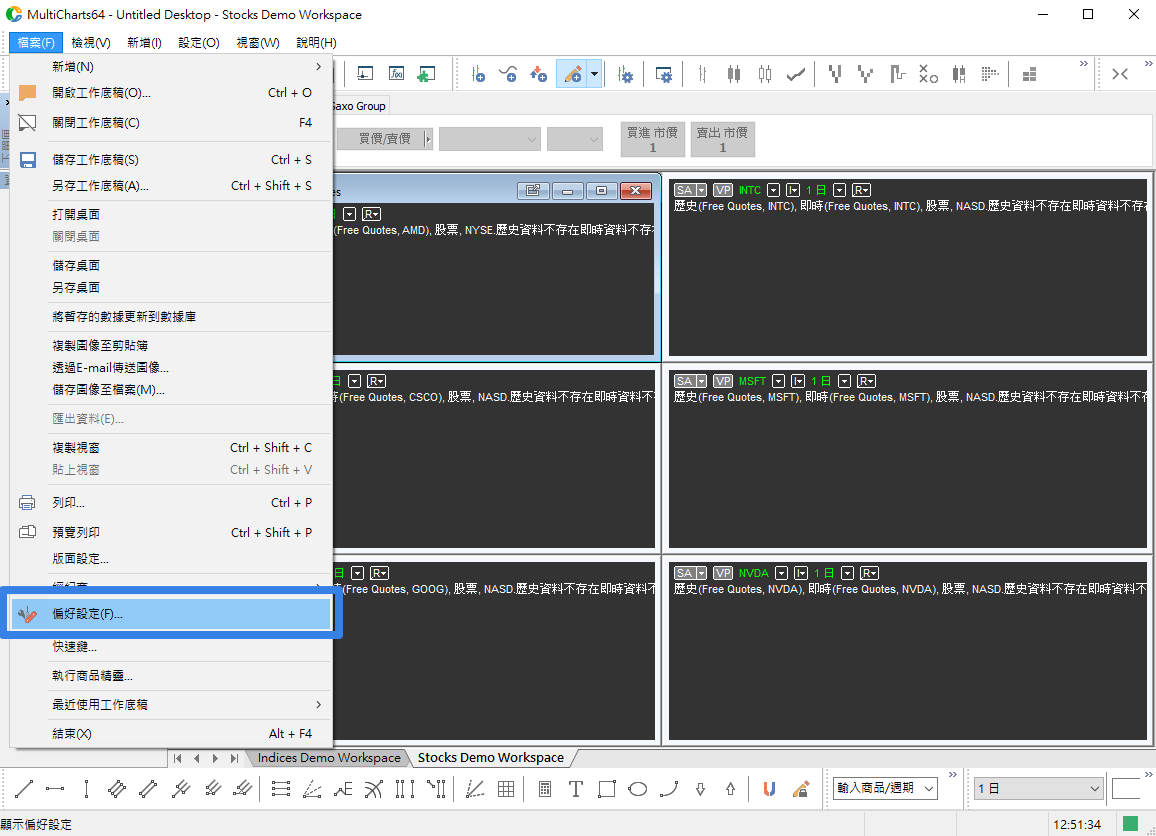
步驟三:跳出工作底稿視窗中的「初始啟動畫面」選擇「開啟上次結束程式時所有的工作底稿(A)」,這樣在重新開啟後可以從原本的底稿開始,另外也可以自行決定「刪除視窗」的「刪除視窗時不顯示確認視窗」勾選起來,刪除後就不會有提醒的視窗跳出來。
按下「確定」就完成基本的MultiCharts偏好設定。
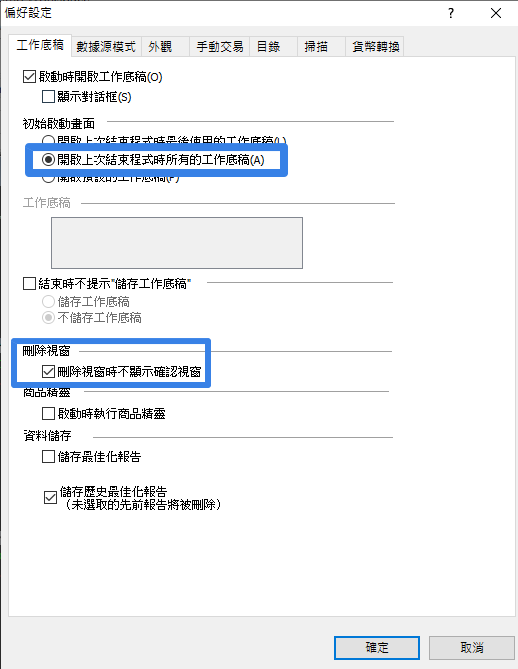
本篇取自「MultiCharts 程式交易|從零到一快速上手」試閱內容,
更多課程內容:https://quantpass.org/mc_onlineclass-2/