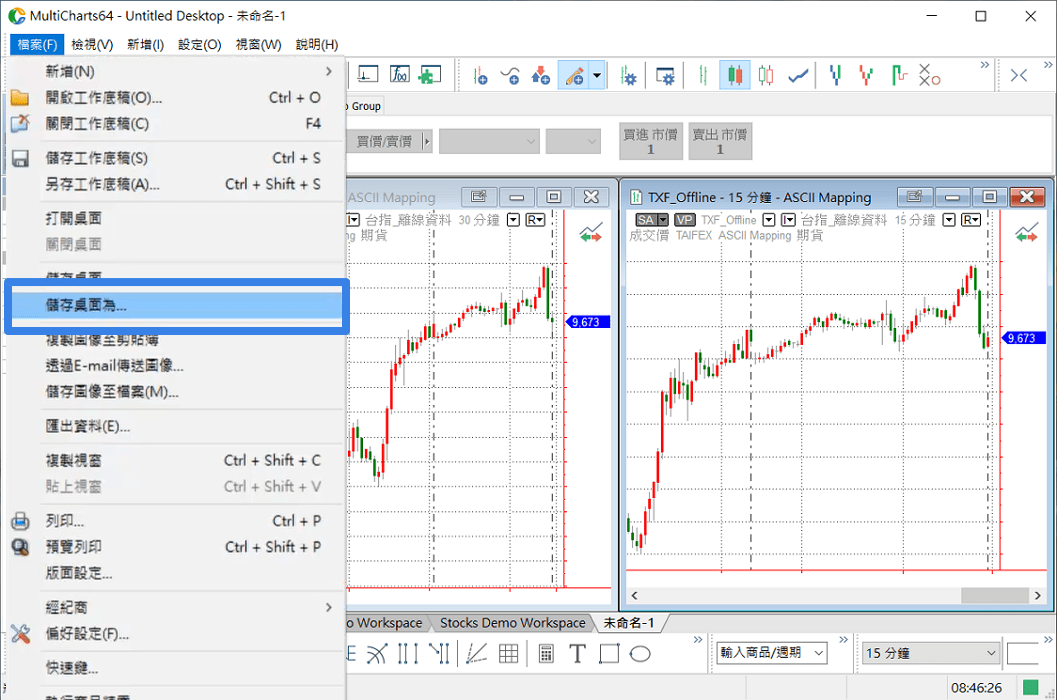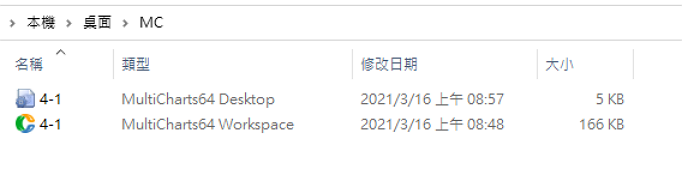- 登入
- 註冊
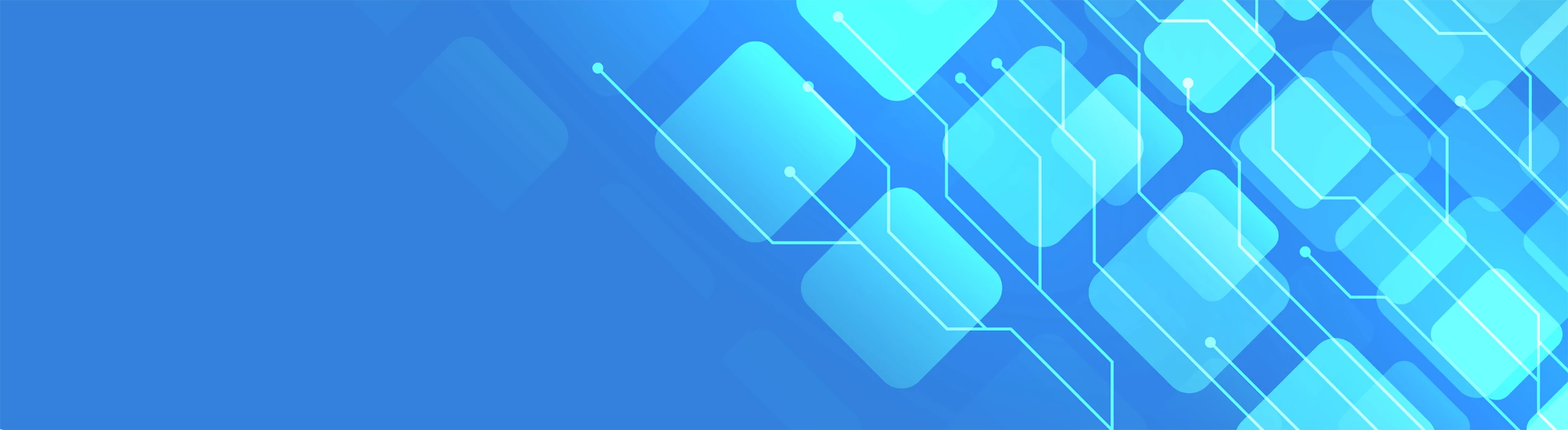
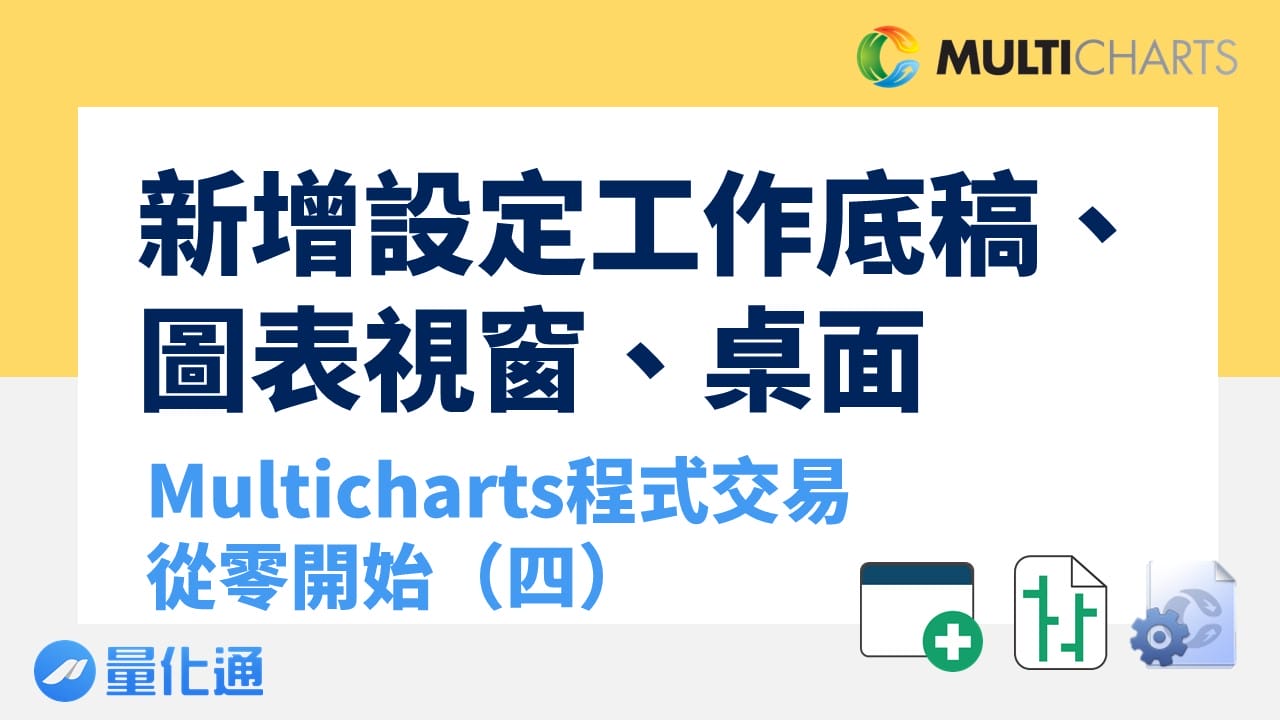
MultiCharts可以新增「工作底稿」、「圖表視窗」和儲存「桌面」。底稿像是Excel的工作表,圖表視窗像是Excel的圖表,需要在底稿上才能開啟。圖表視窗是MC中的商品走勢圖,會呈現K線、指標、交易策略等資訊,可以在底稿開啟多個圖表視窗來顯示多個商品。桌面則像是 Excel的檔案 ,可以儲存多個底稿,之後就可以直接叫出設定好的底稿使用。
1. 工作底稿 = Excel 工作表
2. 圖表視窗 = Excel 圖表
3. 桌面 = Excel 檔案
步驟一:首先要新增底稿才能新增圖表視窗,在 MultiCharts 主程式的功能選單,點選「檔案」-「新增」-「工作底稿」,下方就會出現一個「未命名-1」的底稿。
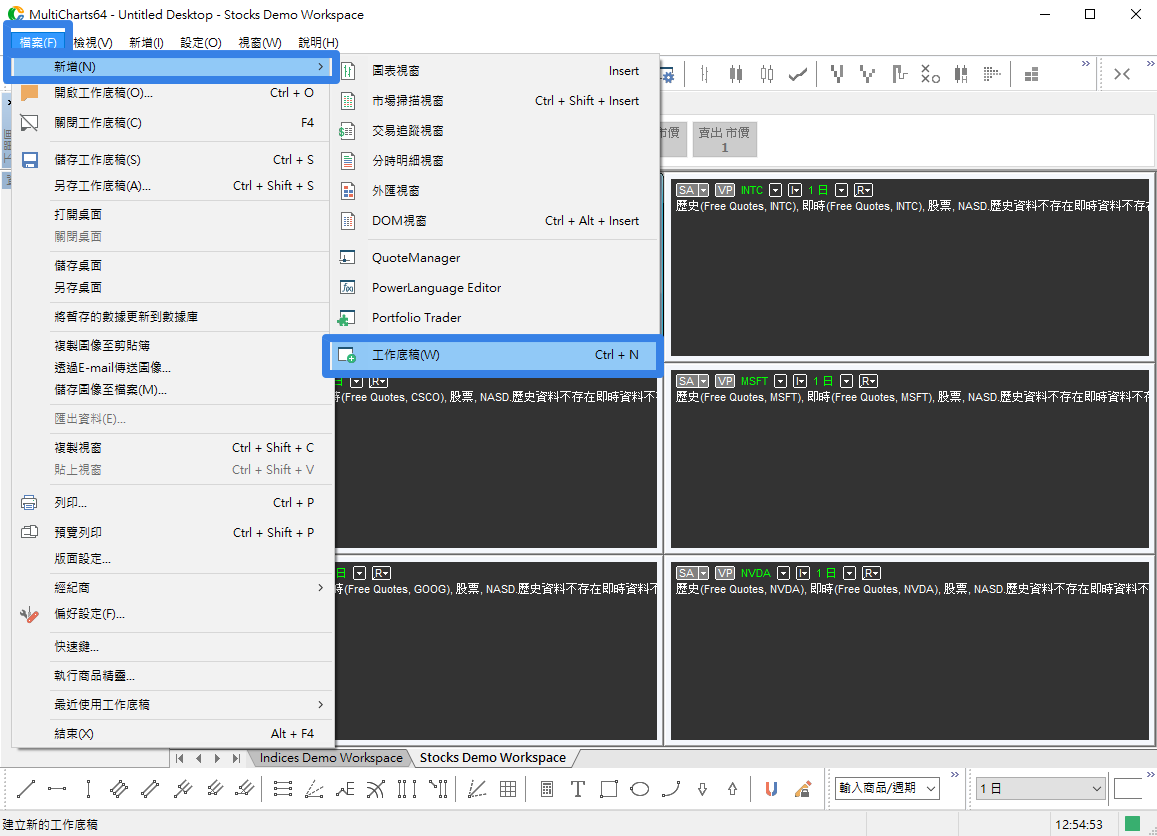
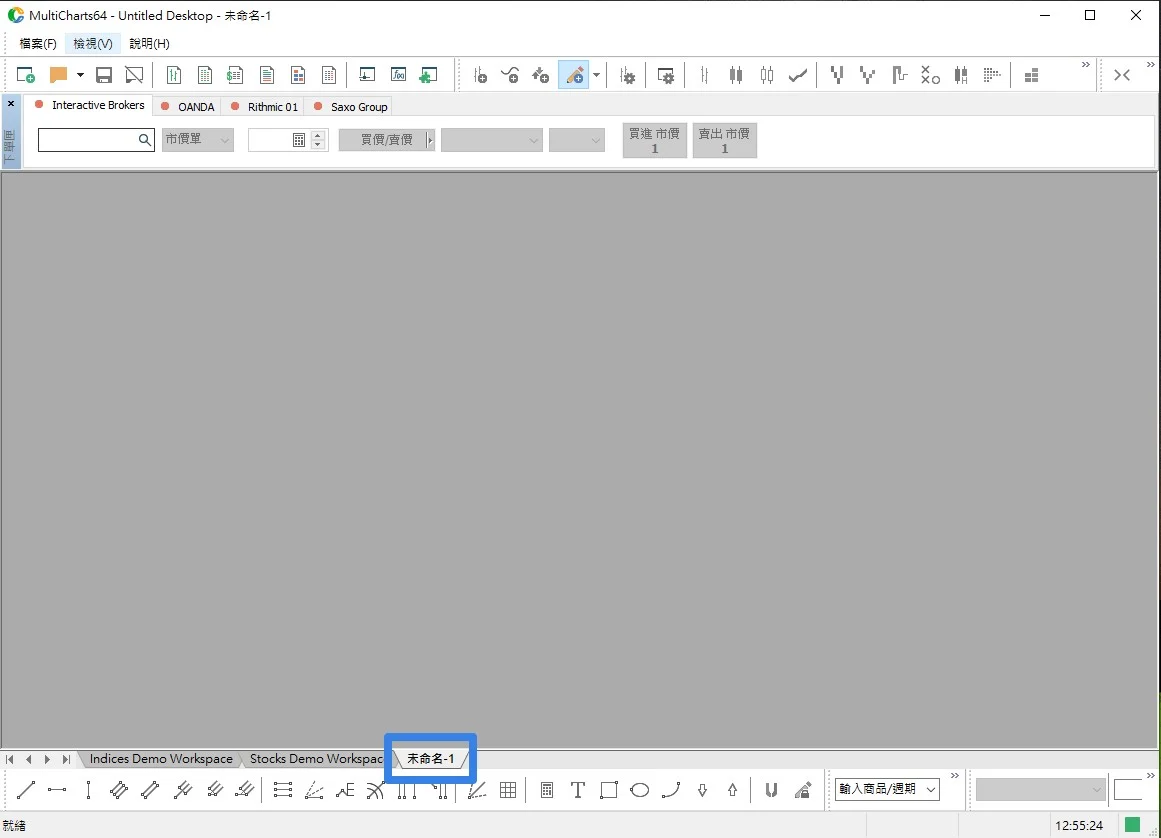
步驟一:在「未命名-1」上面新增圖表視窗,一樣在功能選單的「檔案」-「新增」-「圖表視窗」。
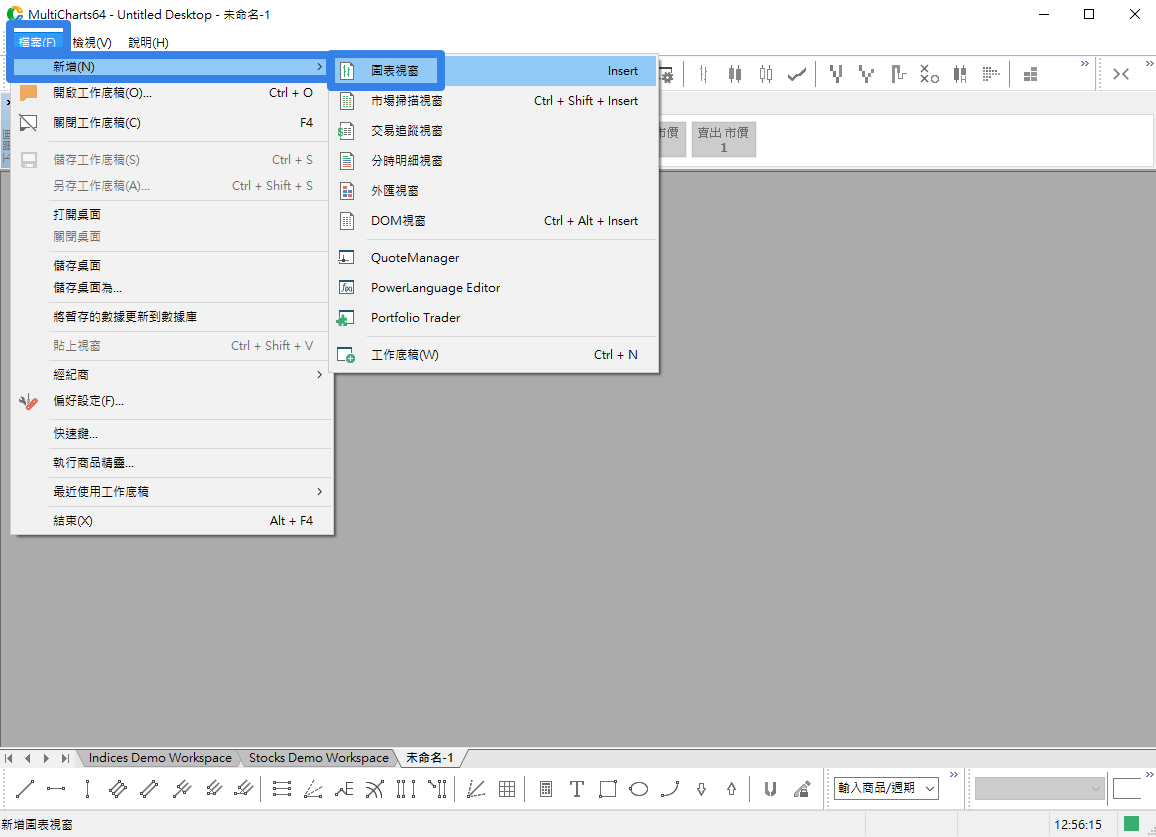
步驟二:按下之後會跳出一個設定商品的視窗,在「數據源」選擇「ASCII Mapping」,商品選擇「TXF_Offline」。接著在設定的地方,週期選擇「30分鐘」,資料區間輸入「500根K棒使用」。
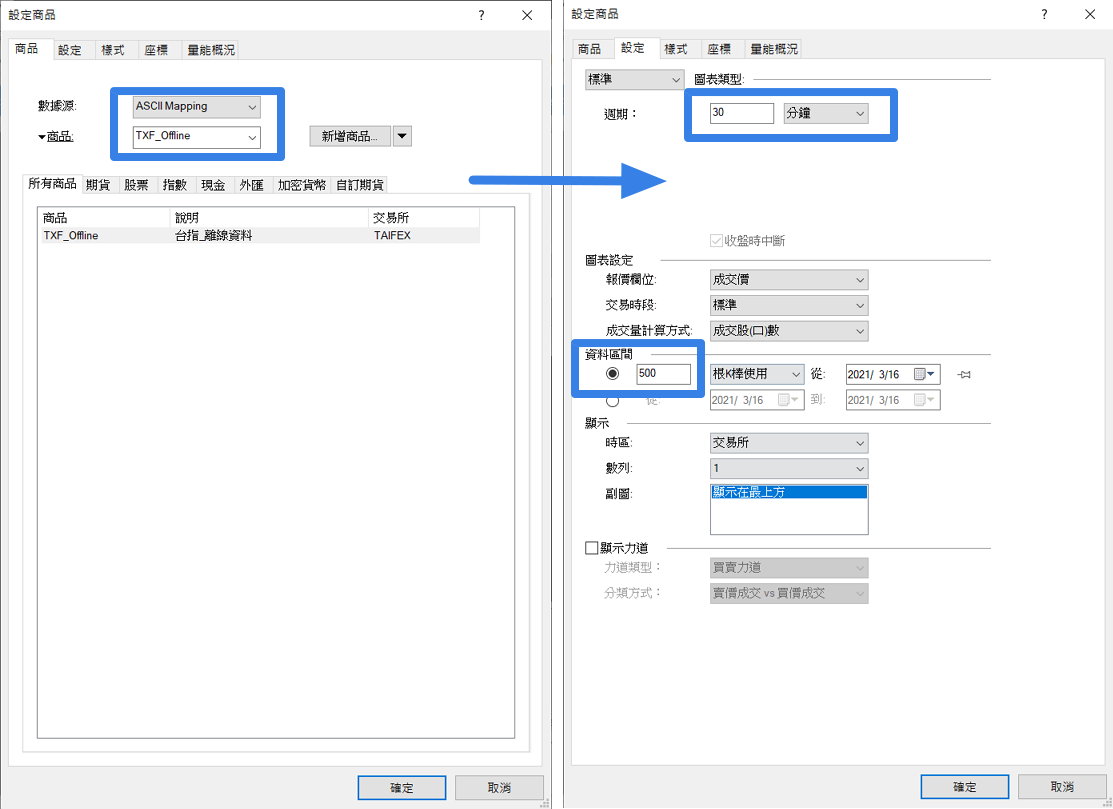
在樣式可以選擇自己喜好的類型,台灣大部分是看 K線,K線在 MultiCharts 裡面叫蠟燭線,上方可以選擇紅色(紅K),下方選擇綠色(黑K)。顯示最新價格及時間倒數,我們選擇藍色。接著將「設成預設值」勾選起來,之後開啟都會保持這個設定,最後按下確定後就會出現有K棒的圖表視窗。
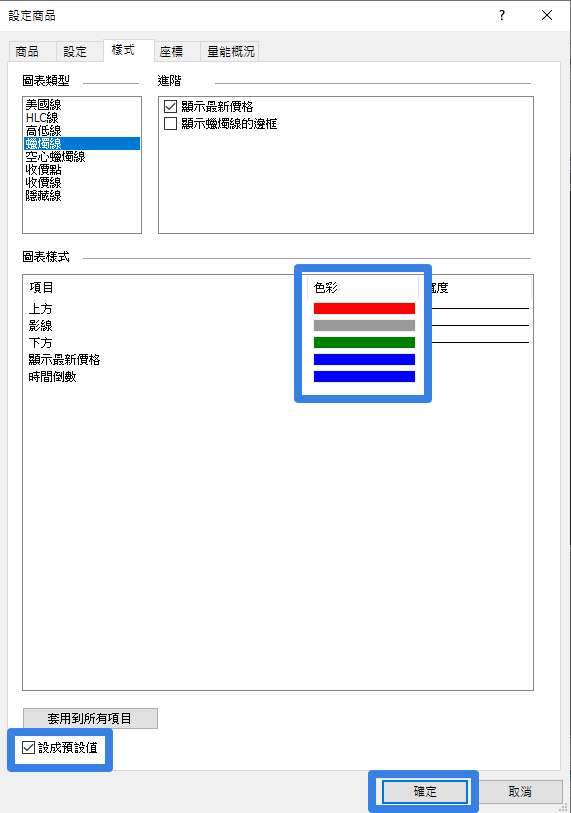
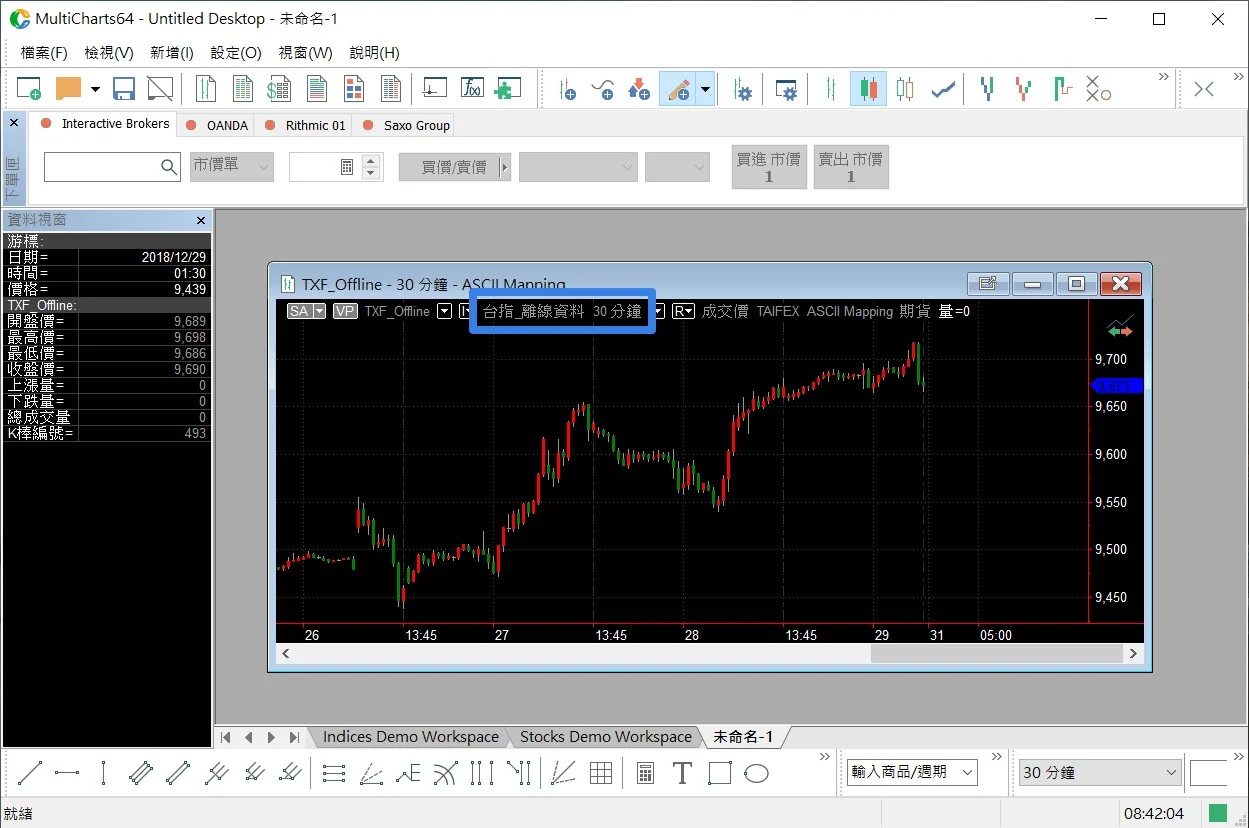
步驟四:繼續在新增的圖表視窗做設定,點選右鍵按「設定視窗」。
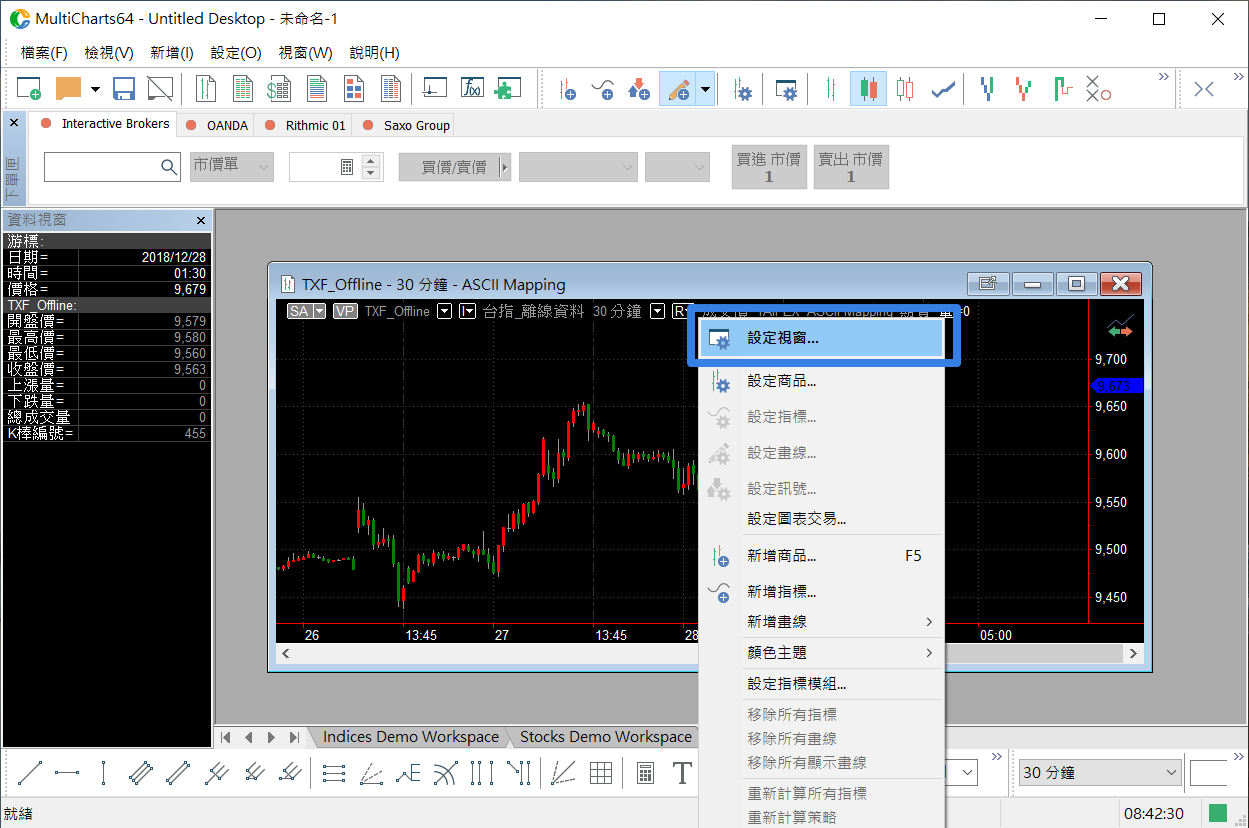
步驟五:在背景的部分選擇白色的底色,將「設成預設值」勾選起來。在圖表右方可以看到一大塊白色,這邊只要在X-時間座標軸,右方邊界設定「2Bars」就可以縮小這部分的空間。一樣將「設成預設值」勾選起來,按下確定就完成!
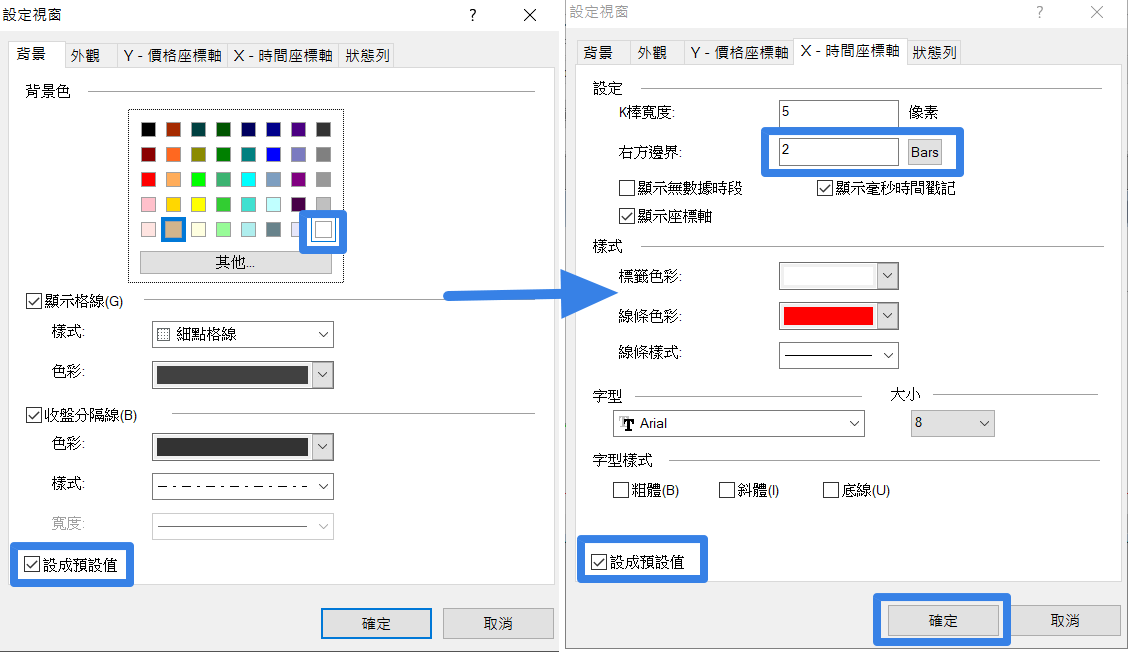
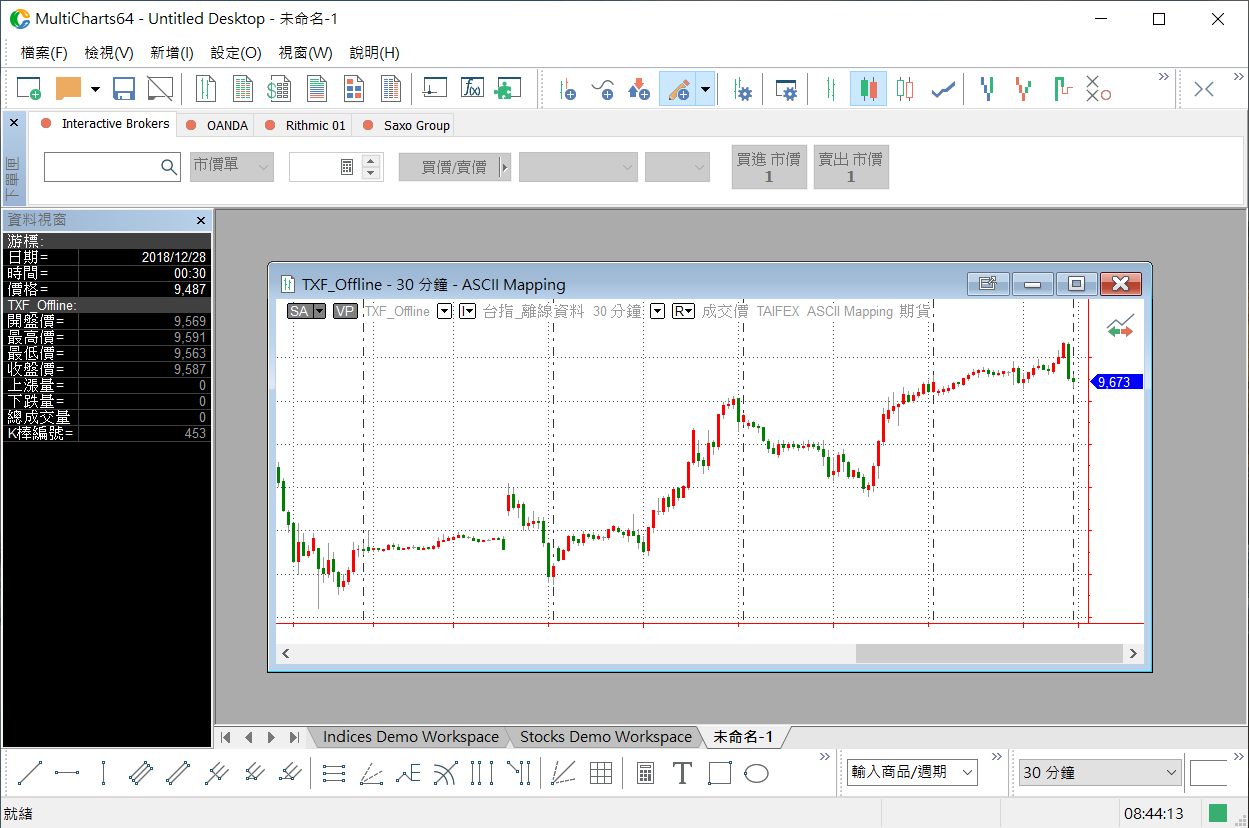
步驟一:先用上述同樣的步驟,「數據源」選擇「ASCII Mapping」,再新增一個15分的圖表視窗,也同樣將背景和右方邊界設定好。
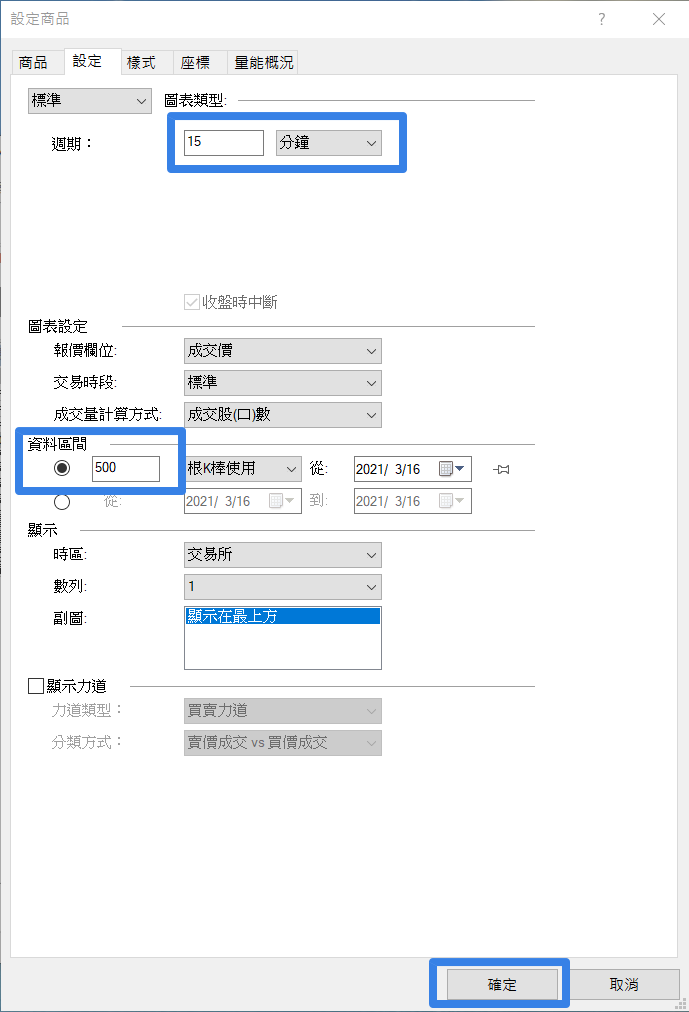
步驟二:選擇功能選單的「視窗」-「垂直並排」,原本的30分跟15分圖表就會並排在一起,不需要再額外調整排列。圖表增加變多之後,也可以隨自己的喜好設定各種視窗。
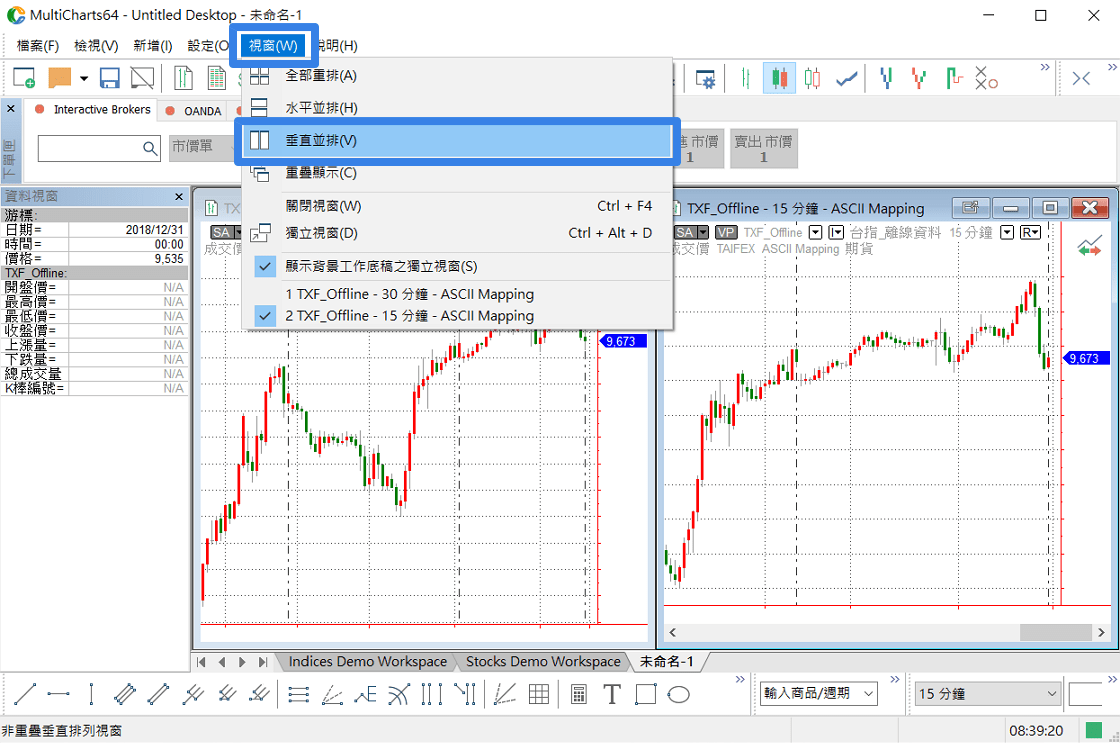
在功能選單的「檔案」選擇「另存工作底稿」,存檔類型是.wsp,檔名可以自行隨意命名,這邊我們取名為4-1。完成後在底下的分頁就會從原先的「未命名-1」變成4-1,也可以看到儲存的路徑。
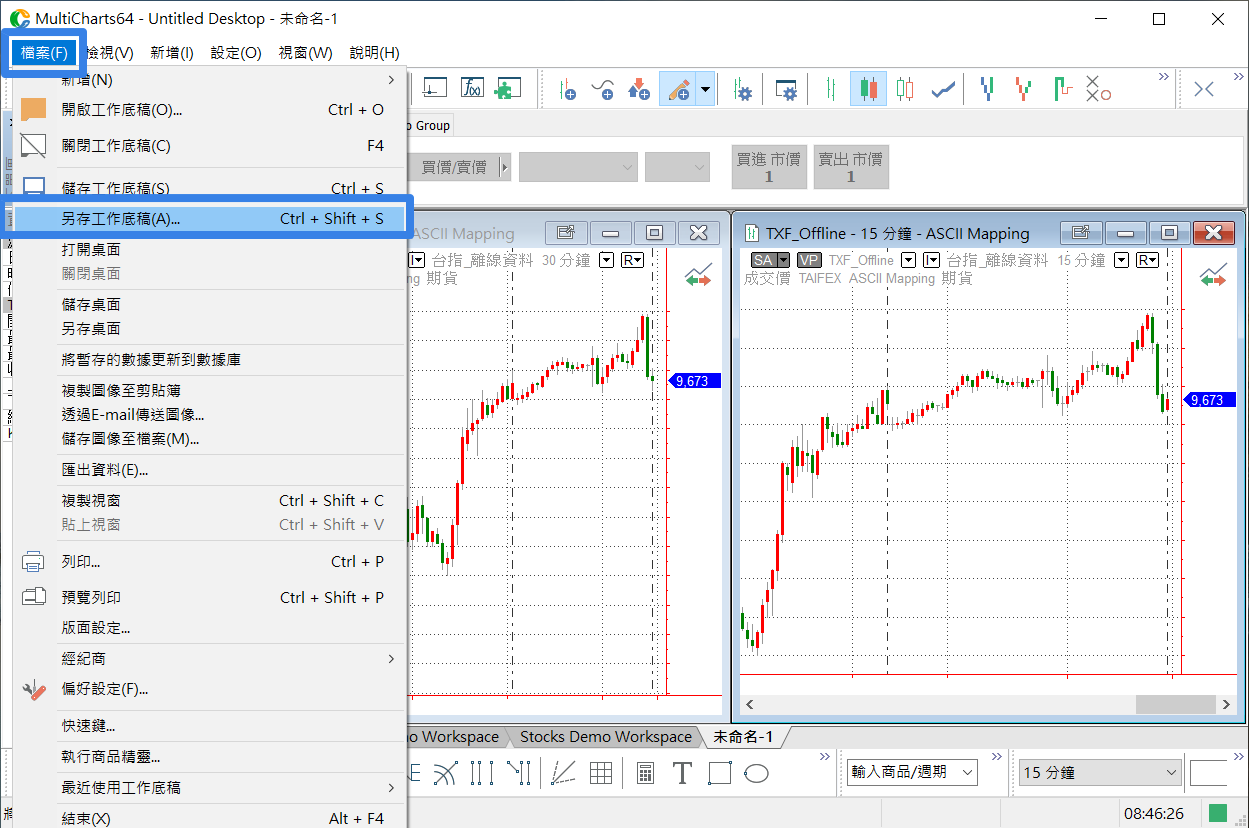
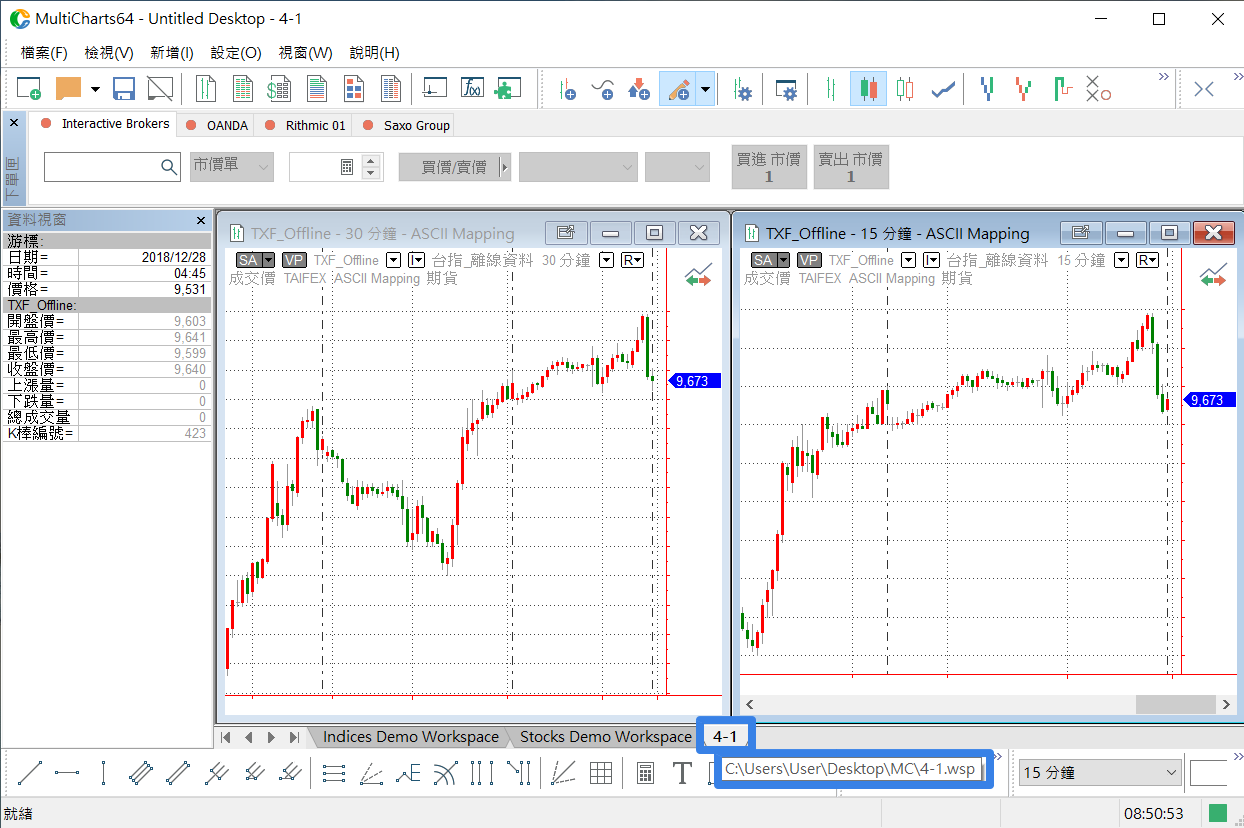
在功能選單的「檔案」選擇「儲存桌面為」 ,存檔類型是.mcd,檔名同樣是自行隨意命名, 一樣我們取為4-1。最後到預設路徑的地方,就可以看到底稿和桌面的檔案。