- 登入
- 註冊
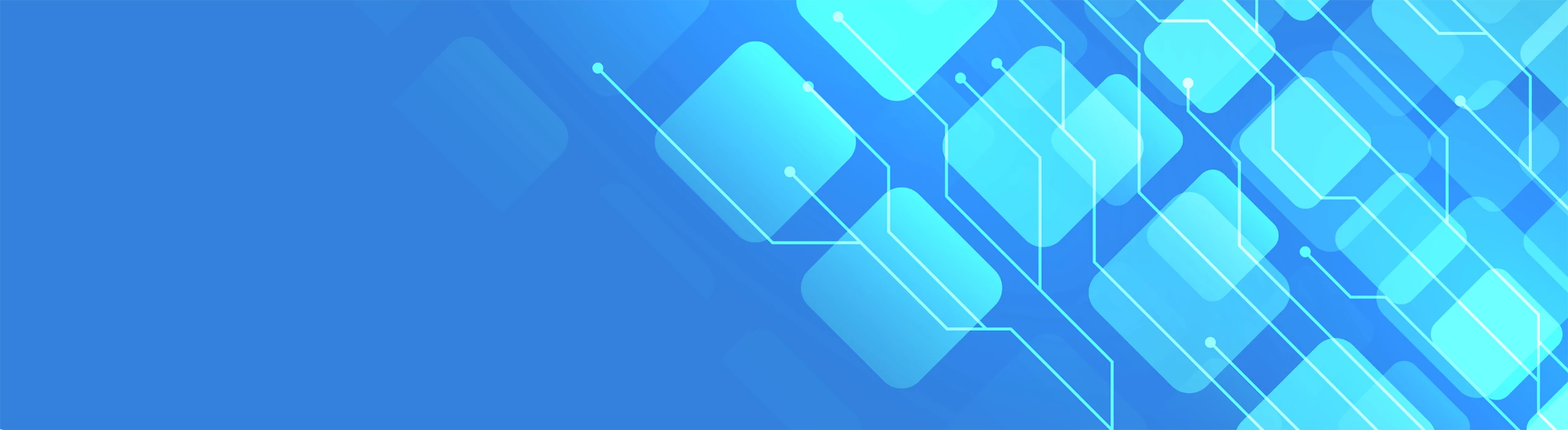
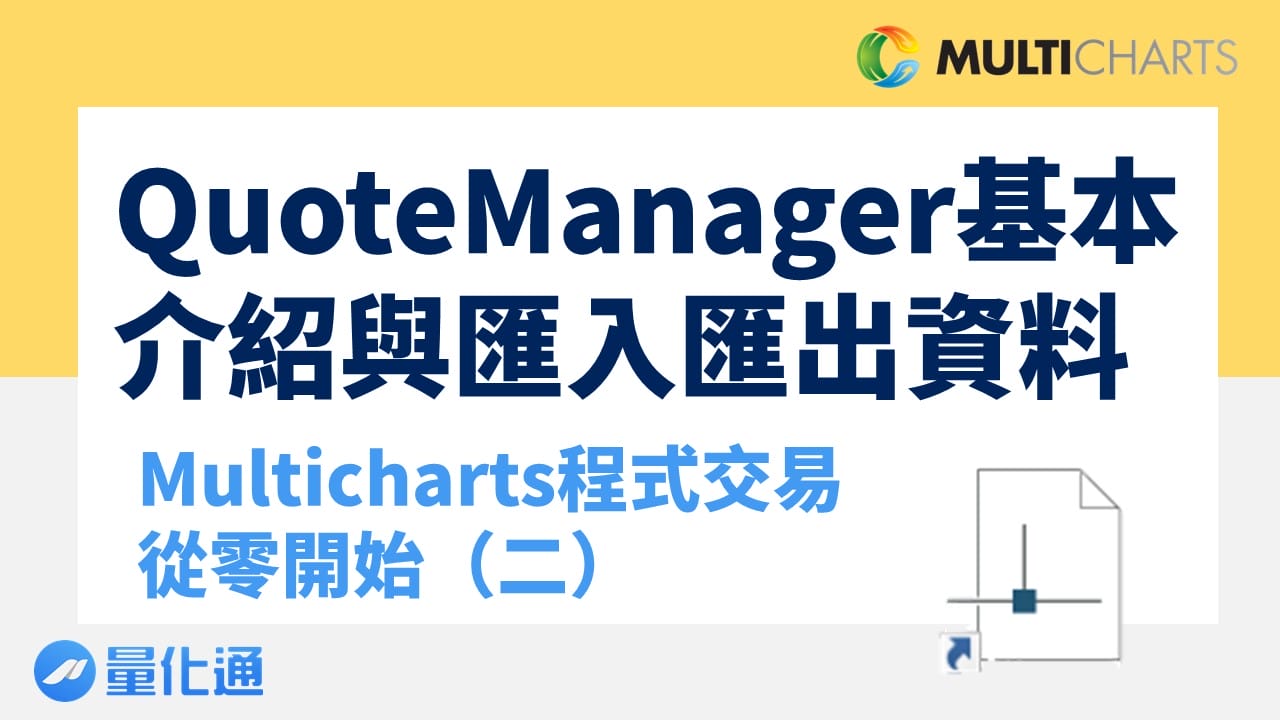

QuoteManager (簡稱QM)是Multicharts當中處理行情資料的核心,所有的即時行情與歷史行情都是在這邊處理,它能夠核對資料有沒有遺漏並回補,新增商品的匯出及匯入也都是在QM中執行。
步驟一:安裝歷史行情資料庫,電腦版本為64位元選擇x64,32位元選擇x86。下載後解壓縮並執行下一步,使用預設的安裝路徑,選擇下一步直到完成安裝。
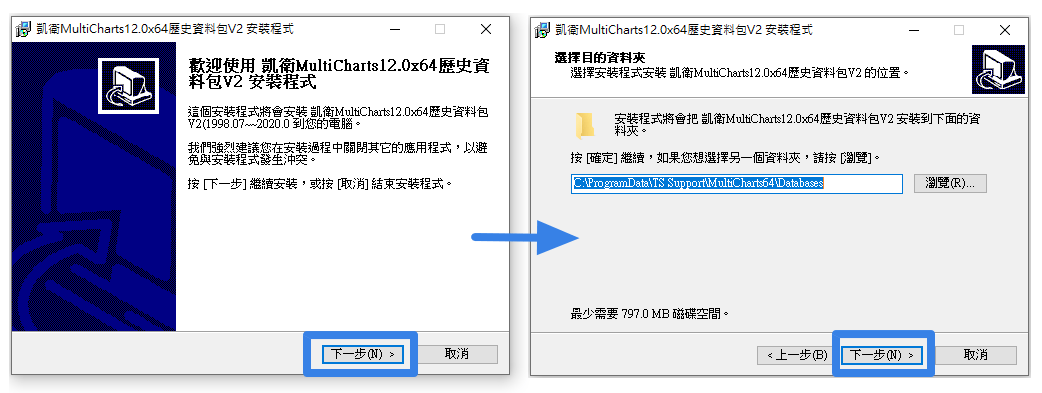
步驟一:右鍵點選QM捷徑,確認以系統管理員身分開啟,開啟後的視窗分別會有四大區域,上方是功能選單,左方是選擇商品種類與交易所,右方是點選後出現的商品列表,下方是事件紀錄,會記錄即時資料的接收狀況等。
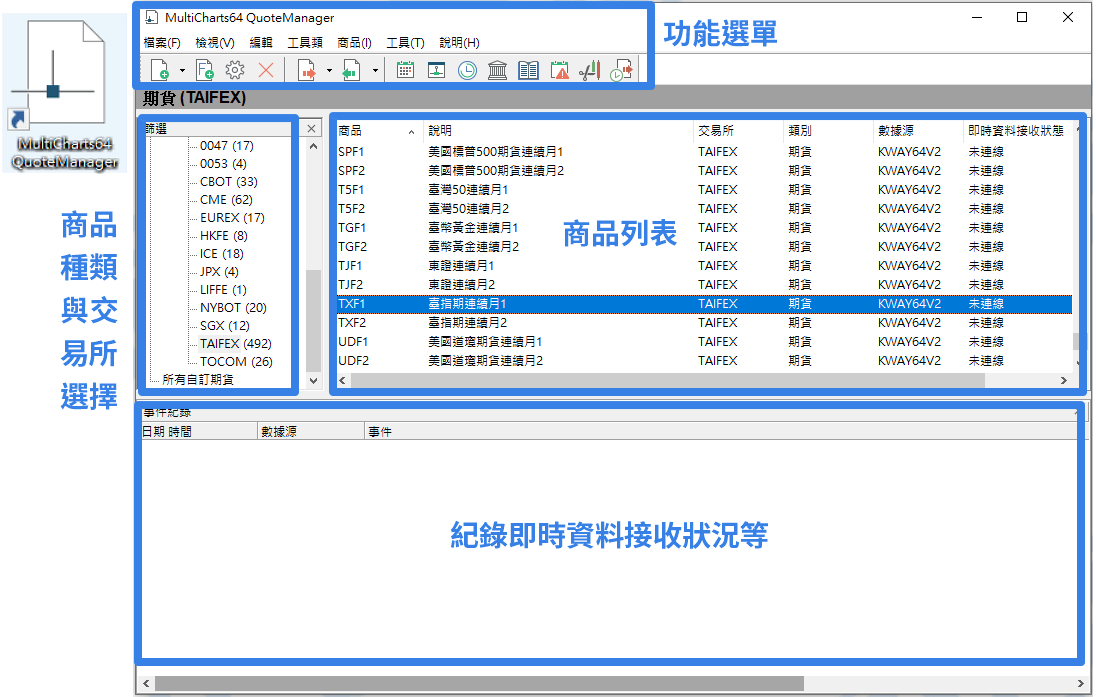
步驟二:在QM功能選單的「編輯」-「編輯資料」中,可以針對歷史資料做資料的編輯或是刪除。
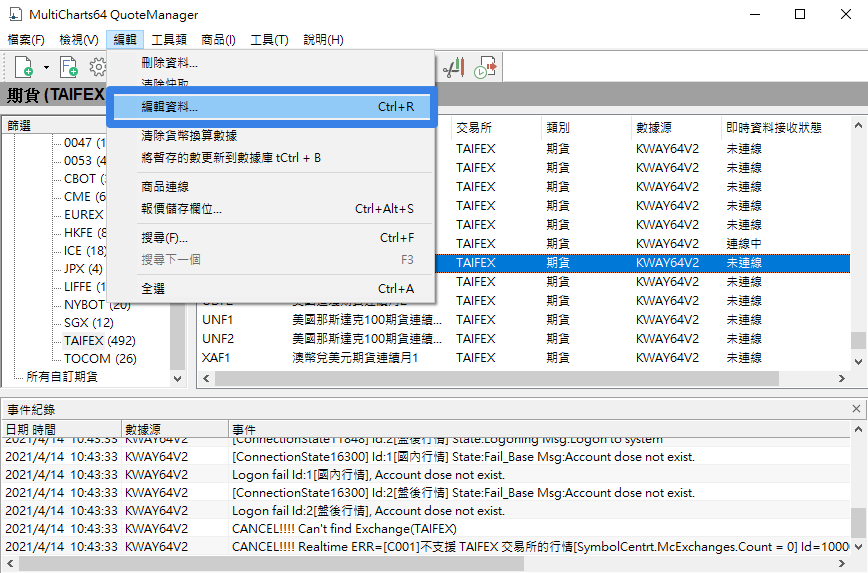
步驟三:QM也可以新增各種商品,直接從功能選單的「商品」-「新增商品」中,可以選擇從數據源取得想要的商品,或者是手動新增,重頭設定一個新商品。
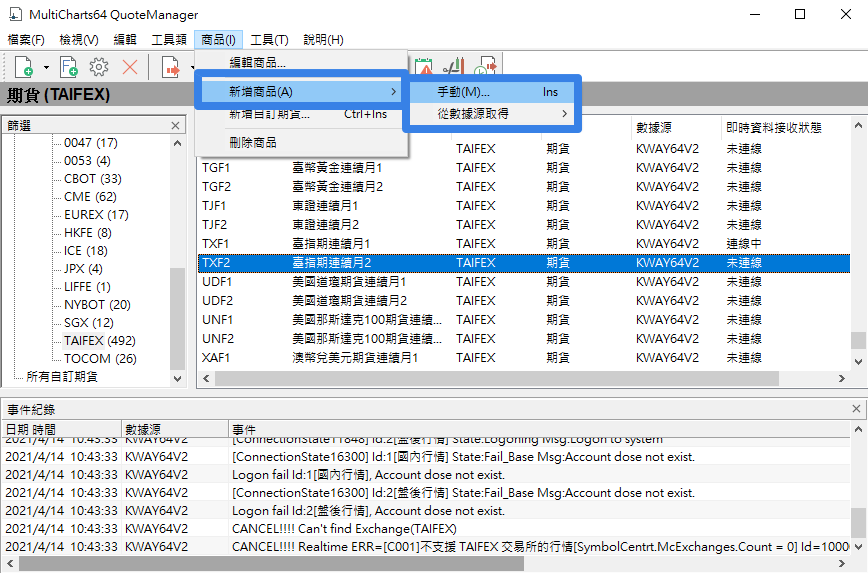
步驟四:在功能選單的「工具」-「期貨商品代碼表」中,可以先做商品的設定。我們以凱衛的數據源為例來看一些基本功能,數據源選擇「KWAY64V2」,商品我們以「TXF|台指期」為例。
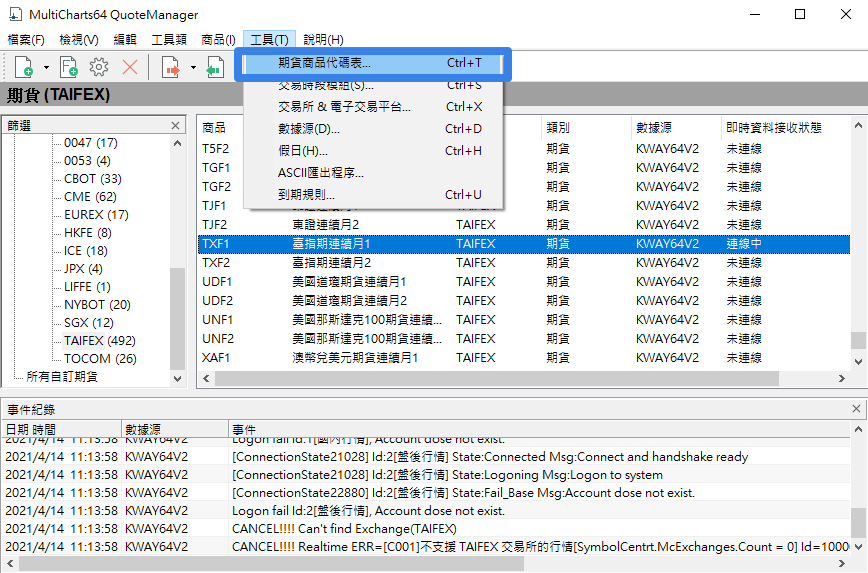
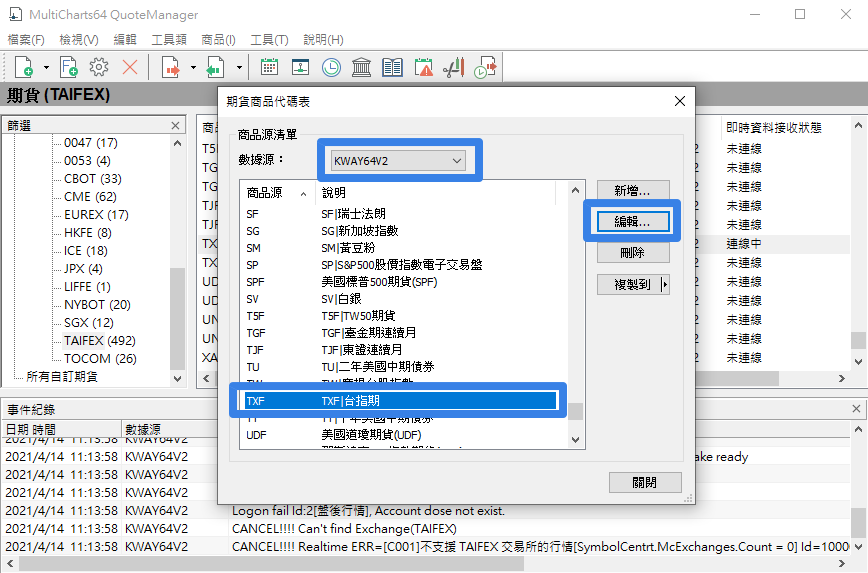
步驟五:開啟 TXF 編輯商品源設定,可以看到基本的設定都在裡面,包含到期規則、最小跳動點、交易時段等等。
直接在期貨商品代碼表做好設定,之後編輯商品的時候,只要選擇「使用期貨商品代碼表設定」 和「使用期貨商品代碼表交易時段」 就可以將預設的設定帶入。
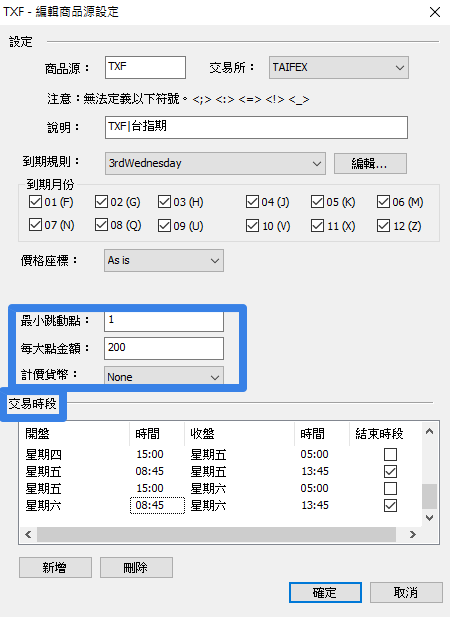
步驟六:在QM中也可以直接讓同樣時段的商品,像是大台小台就可以套用同樣的交易時段。一樣先在「工具」-「交易時段模組」設定好。
商品編輯選擇「使用者自訂交易時段模組」就完成。
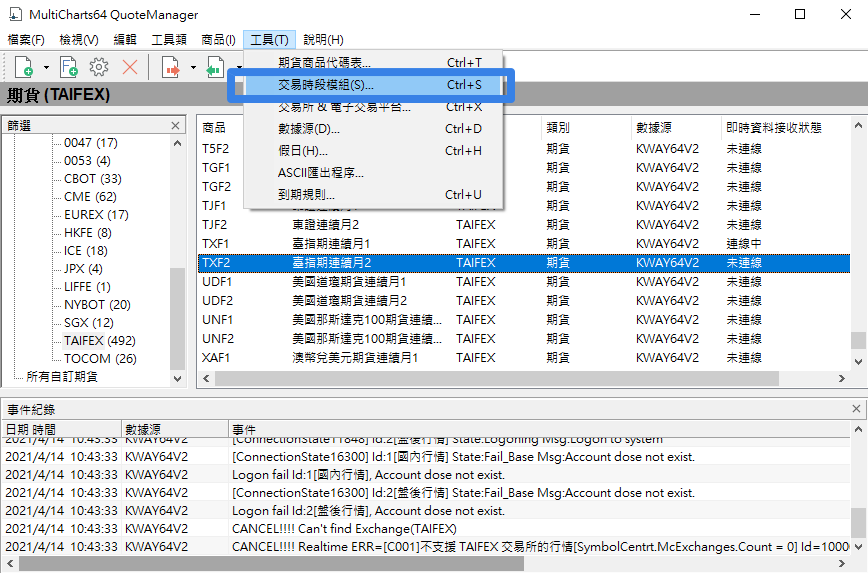
QuoteManager 的其中一個功能是匯入及匯出資料,或是直接匯出整個商品清單,對應ASCII也可以使用,也就是離線資料的數據源。
步驟一:在匯入商品前,先下載附檔的歷史資料 TXF_1min_1998~2018。點選QuoteManage上方功能選單的「商品」,再點選「新增商品」-「手動(M)…」,進行匯入商品。
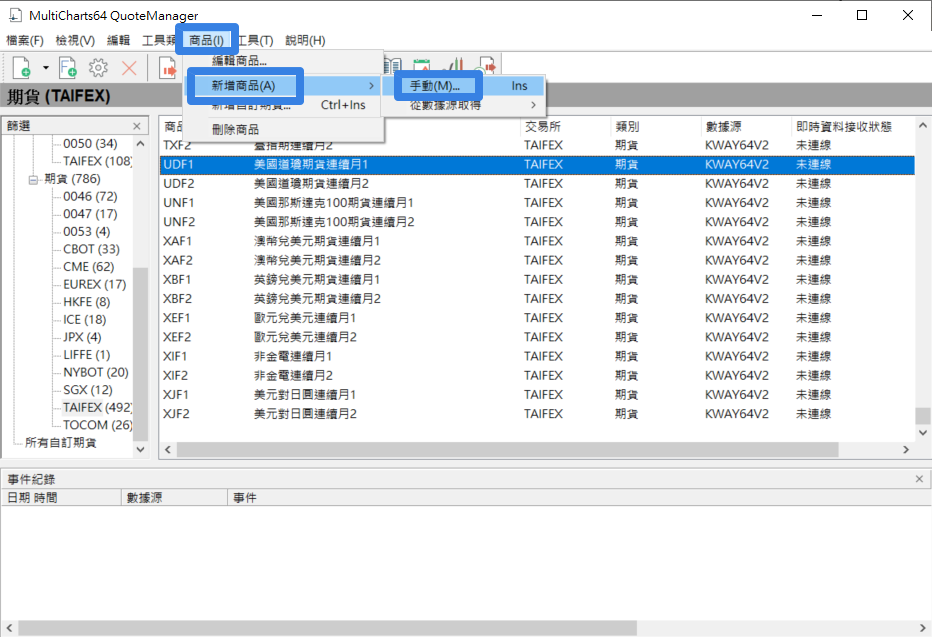
步驟二:跳出視窗中的數據源選擇「ASCII Mapping」;商品代填入「TXF_Offline」;商品類選擇「期貨」;交易選擇「TAIFEX」,按下確定。
會再跳出一個編輯商品的視窗,期貨說明的地方可以填入任何說明資料,這邊我們填入「台指_離線資料」,保證金填入「184000」(臺灣期貨交易所保證金一覽表,更新日期 2021/10/5)。
*保證金一般可忽略不用設定,最新保證金價格請以交易所即時公告為準。
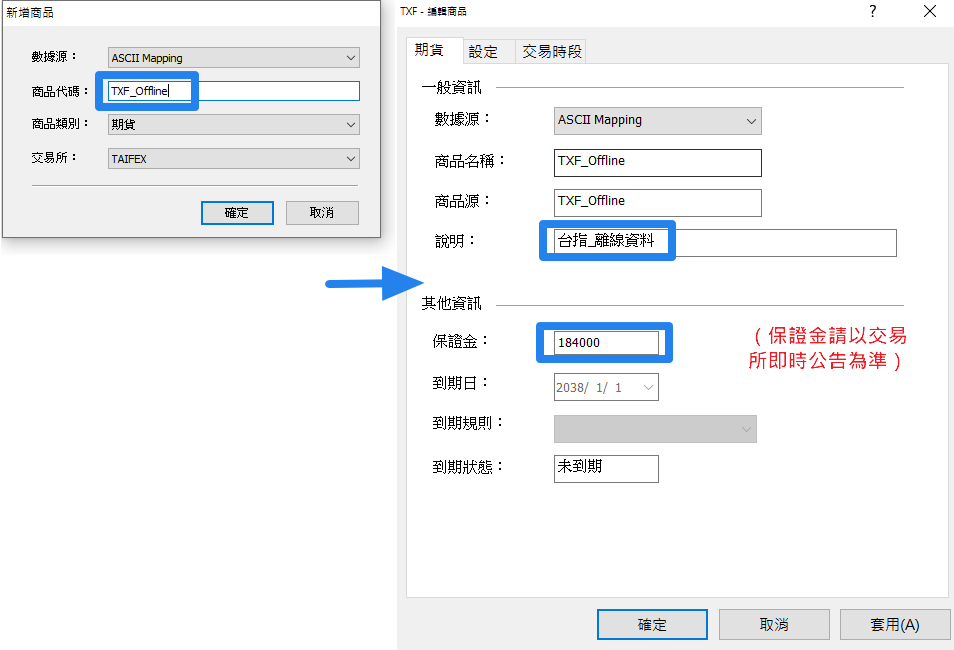
步驟三:接著在中間設定的設定來源選擇「使用者自訂」,最小跳動點填入「1」,每大點金額填入「200」。
最後交易時段設定選擇「使用者自訂交易時段模組」,在自訂交易時段模組名稱要選擇「TXF.MXF.TXO.UDF.SPFI Session New」才會是全時段的開盤時間,最後按下確定就完成商品新增。
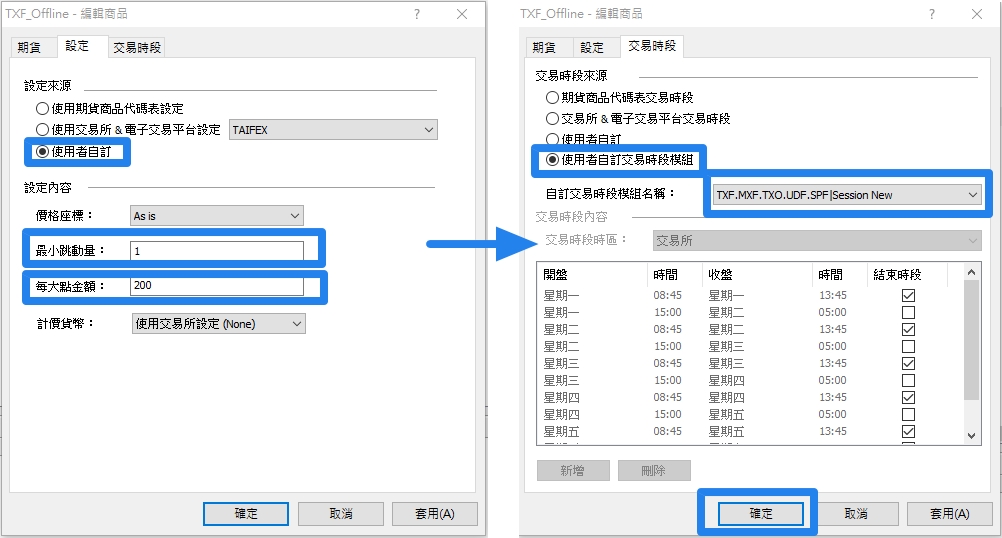
步驟四:在QM的商品列表中會看到剛剛新增的「TXF_Offline 台指_離線資料」,接下來點選按滑鼠右鍵,選擇「匯入資料」-「ASCIL…」。
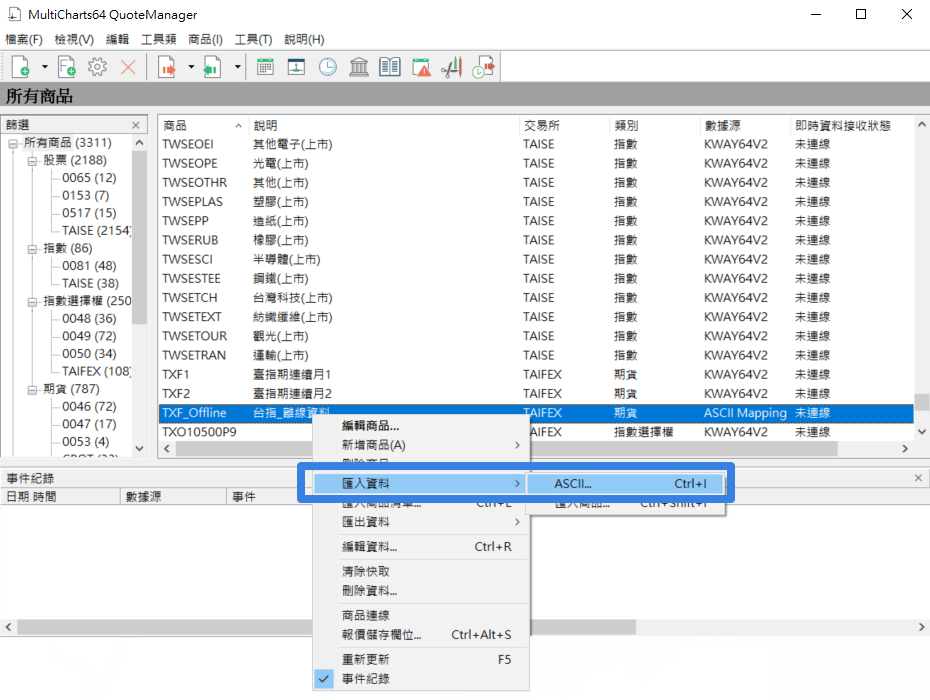
步驟五:在跳出「匯入檔案名稱」的視窗中選擇「步驟一」下載的「TXF_1min_1998~2018」資料,直接點選檔案按下確定就可以。等跳出ASCII資料匯入「執行完畢」就成功匯入!
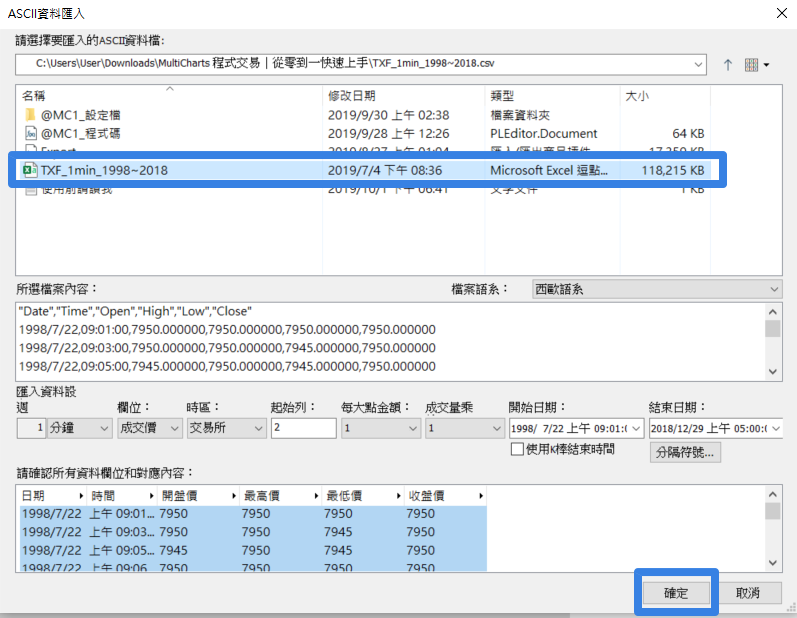
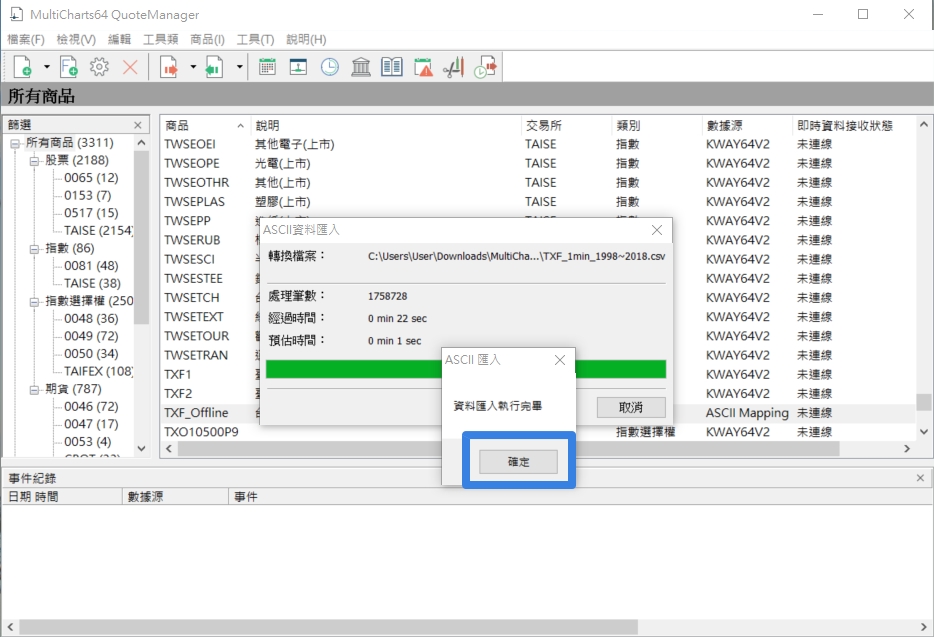
步驟六:最後一個步驟很重要!完成後需要將QM與MC關閉,資料才會儲存至硬碟,重新啟動QM才可以編輯歷史資料。重新開啟後在TXF_Offline 台指_離線資料右鍵按下「編輯資料」就可以在資料上面做異動。
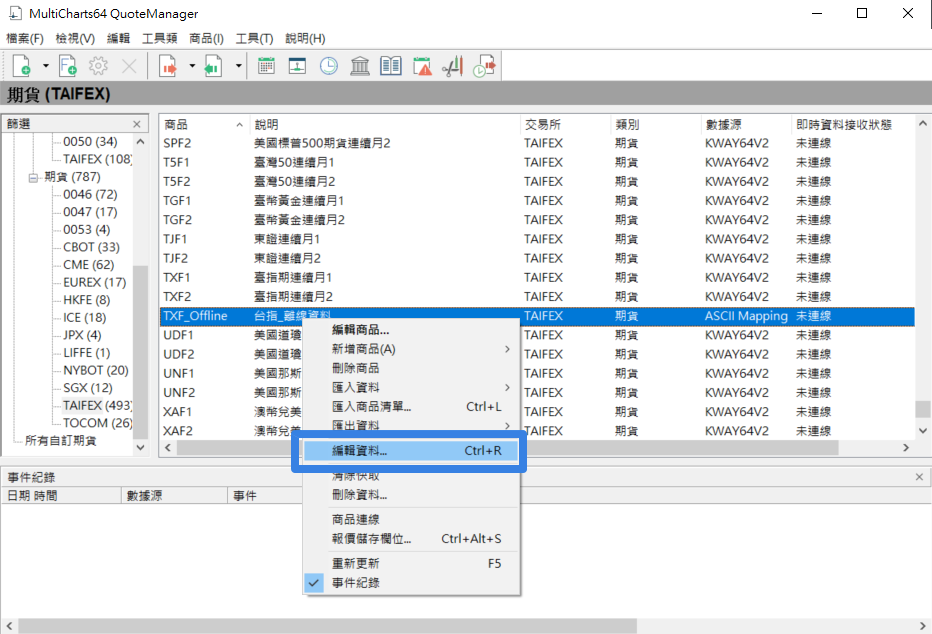
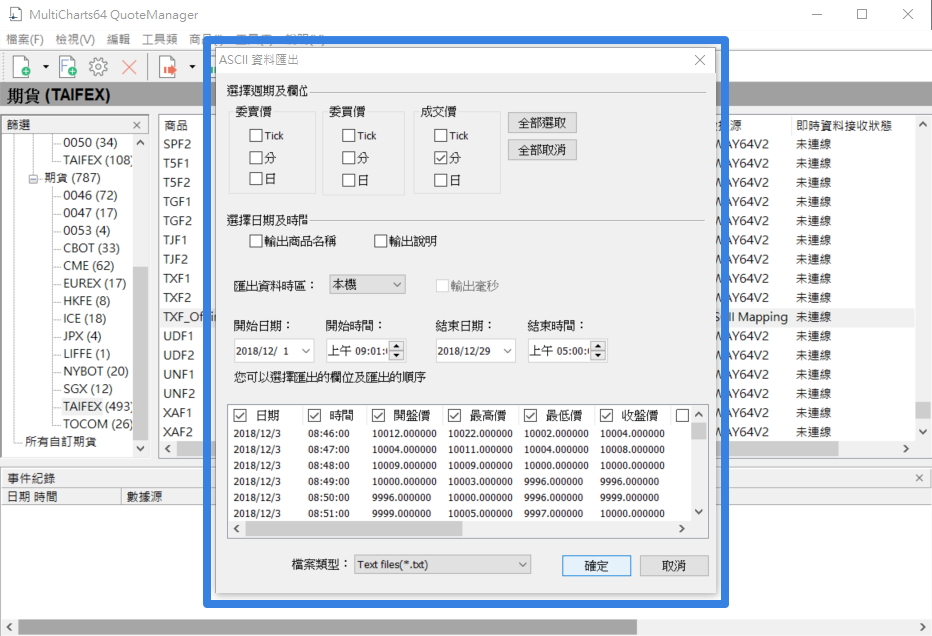
在 MultiCharts 透過 QuoteManager 匯出資料會有兩種,一種是匯出文字檔(.csv/.txt/.asc), 一種是.qmd檔。文字檔使用性廣泛,可以讓很多軟體讀取,.qmd檔則是針對 MultiCharts 使用的,包括商品設定都可以一起匯出,讓 MultiCharts 使用是非常方便,以下介紹兩種匯出資料的方式。
步驟一:在商品列表中,右鍵剛剛新增的TXF_Offline 台指_離線資料,選擇「匯出資料」-「ASCIL…」。
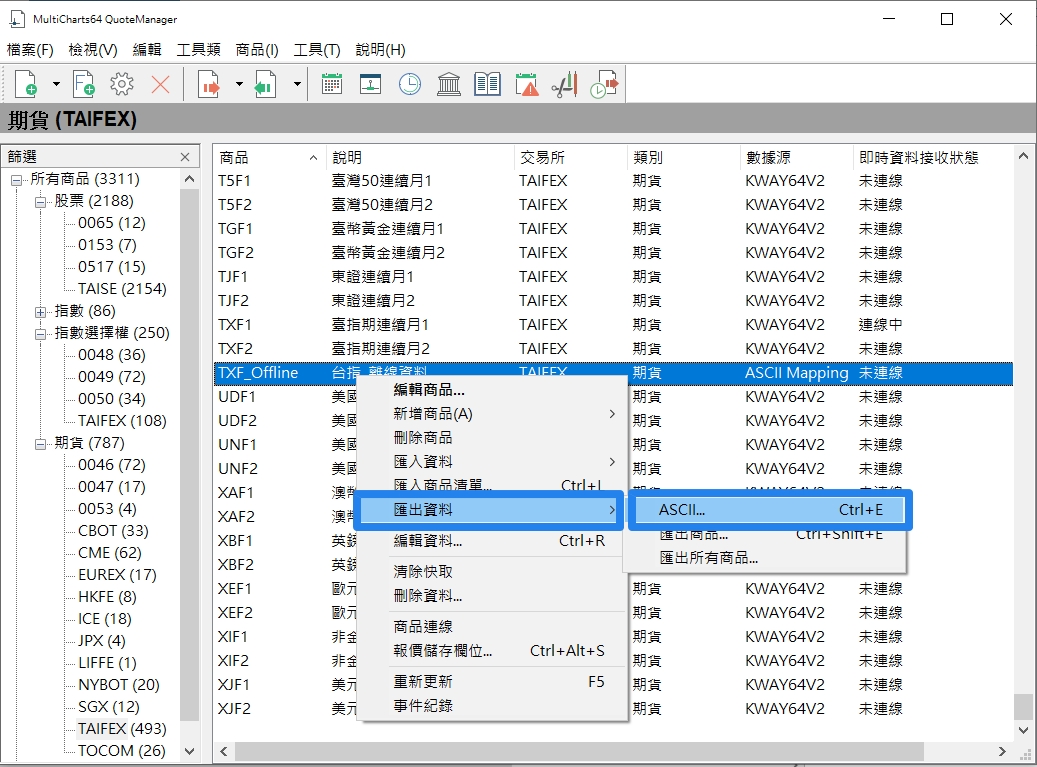
步驟二:為了不讓資料跑太久,在跳出視窗中的「開始日期」選單填入「2018/12/1」,「開始時間」是「上午09:01:00」,結束日期和時間用預設的「2018/12/29 上午05:00:00」,接著按下確定。
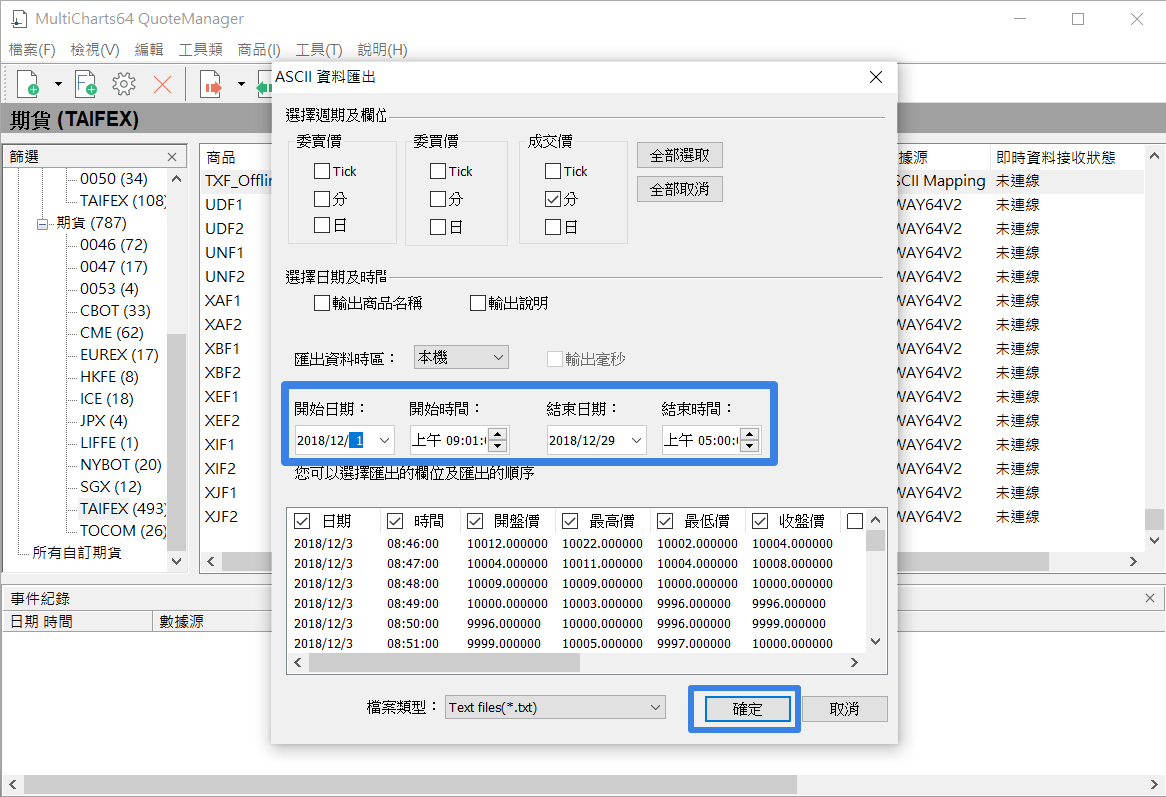
步驟三:在另存新檔的存檔類型中,可以看到轉存的三種檔案(.csv/.txt/.asc),通常都是匯出.csv檔,檔案名稱用預設的就可以,按下確定後,跳出視窗顯示「匯出完成」就可以囉!
如果當時選擇的日期相差越大的話,跑資料的時間也會相對比較長喔!
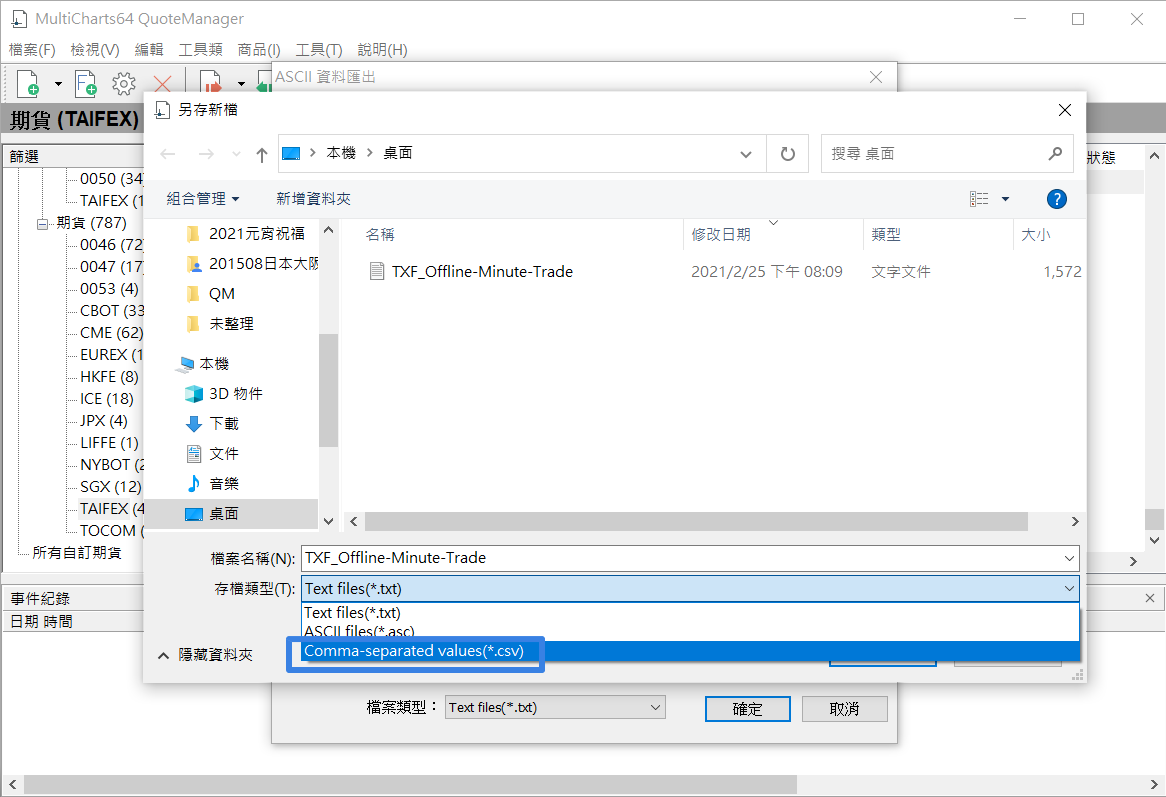
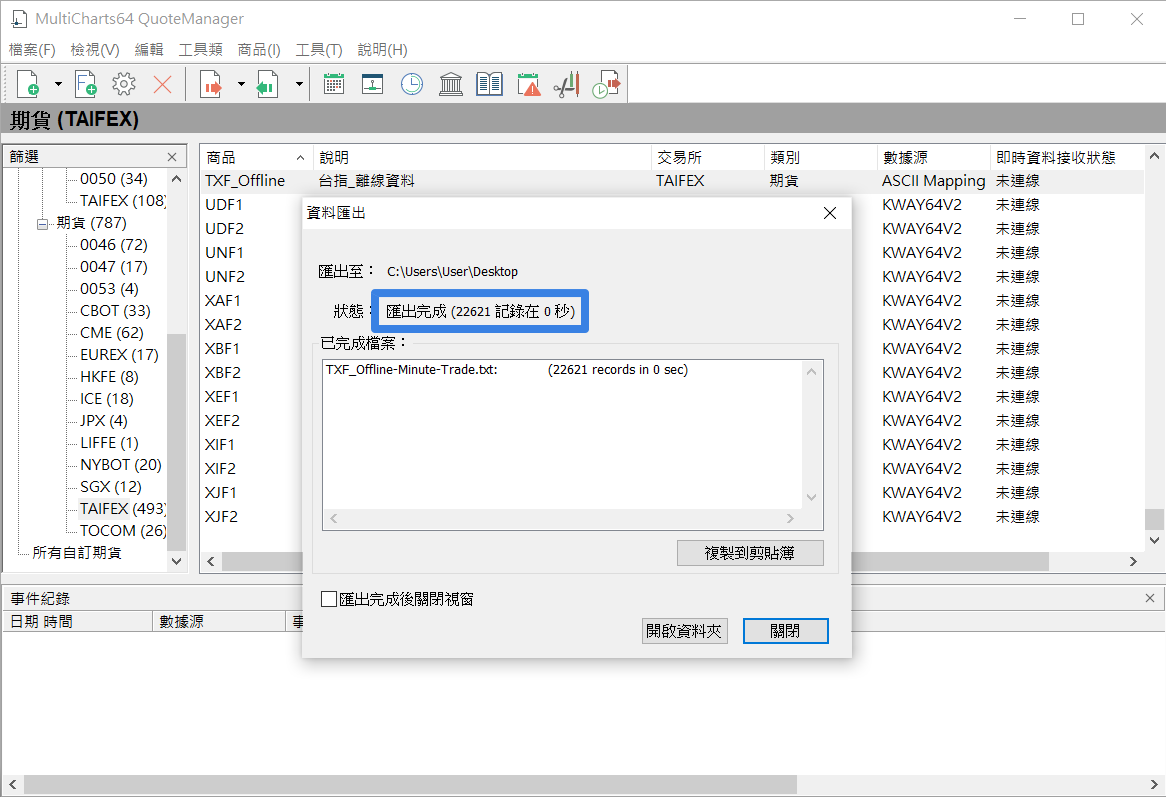
步驟一:同樣在商品列表中,右鍵剛剛新增的TXF_Offline 台指_離線資料,選擇「匯出資料」-「ASCIL…」。
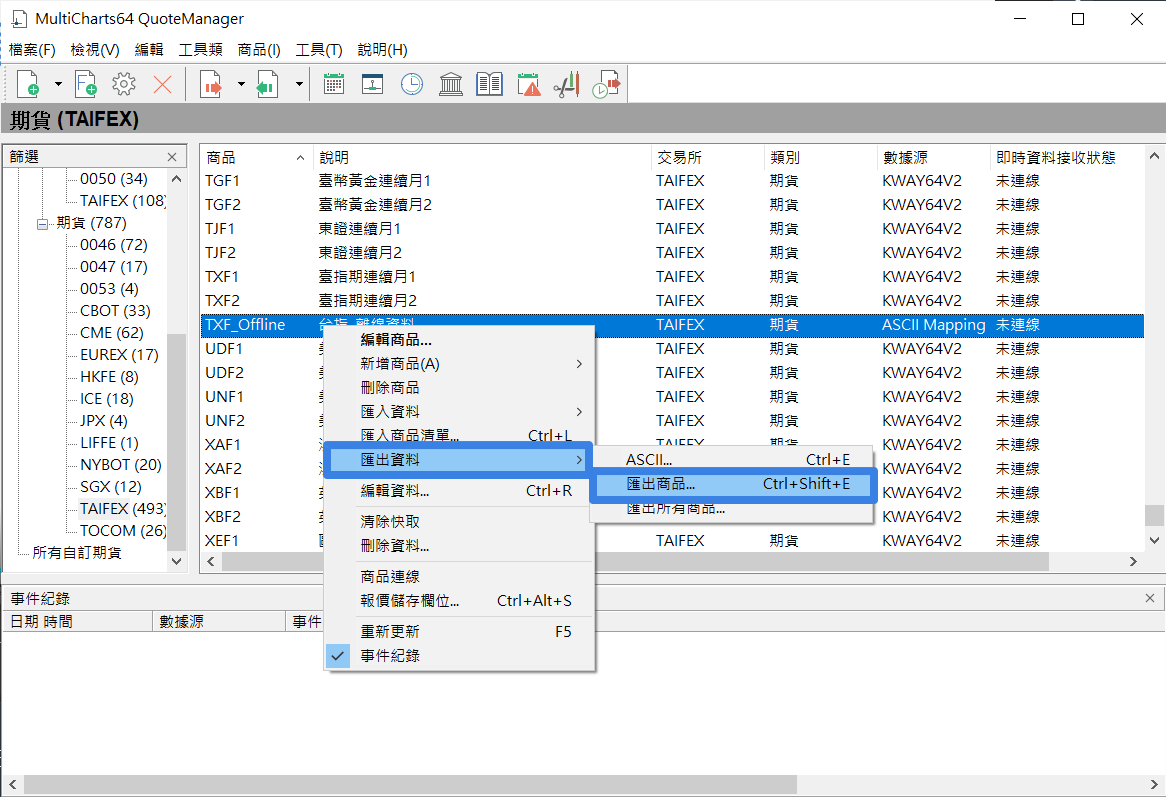
步驟二:在跳出視窗中,會詢問是否要匯出商品設定,如果選擇打勾,就只匯出設定而已,如果需要匯出資料,這邊不用打勾,直接按「下一步」。在週期的部分使用預設的起始日和結束日,選擇「下一步」。
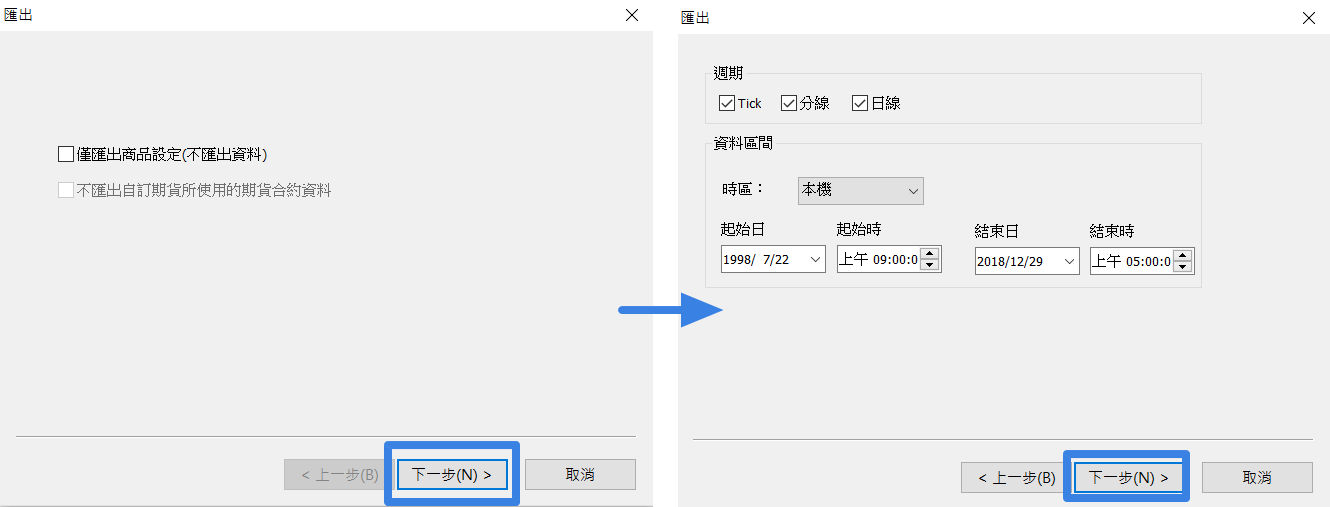
步驟三:匯出的檔案名稱可以自行設定,這邊我們用預設的「Export.qmd」,在右邊的「…」可以設定檔案的路徑,接著按「下一步」,最後會跳出一個視窗,按下「完成」就可以成功匯出.qmd檔。