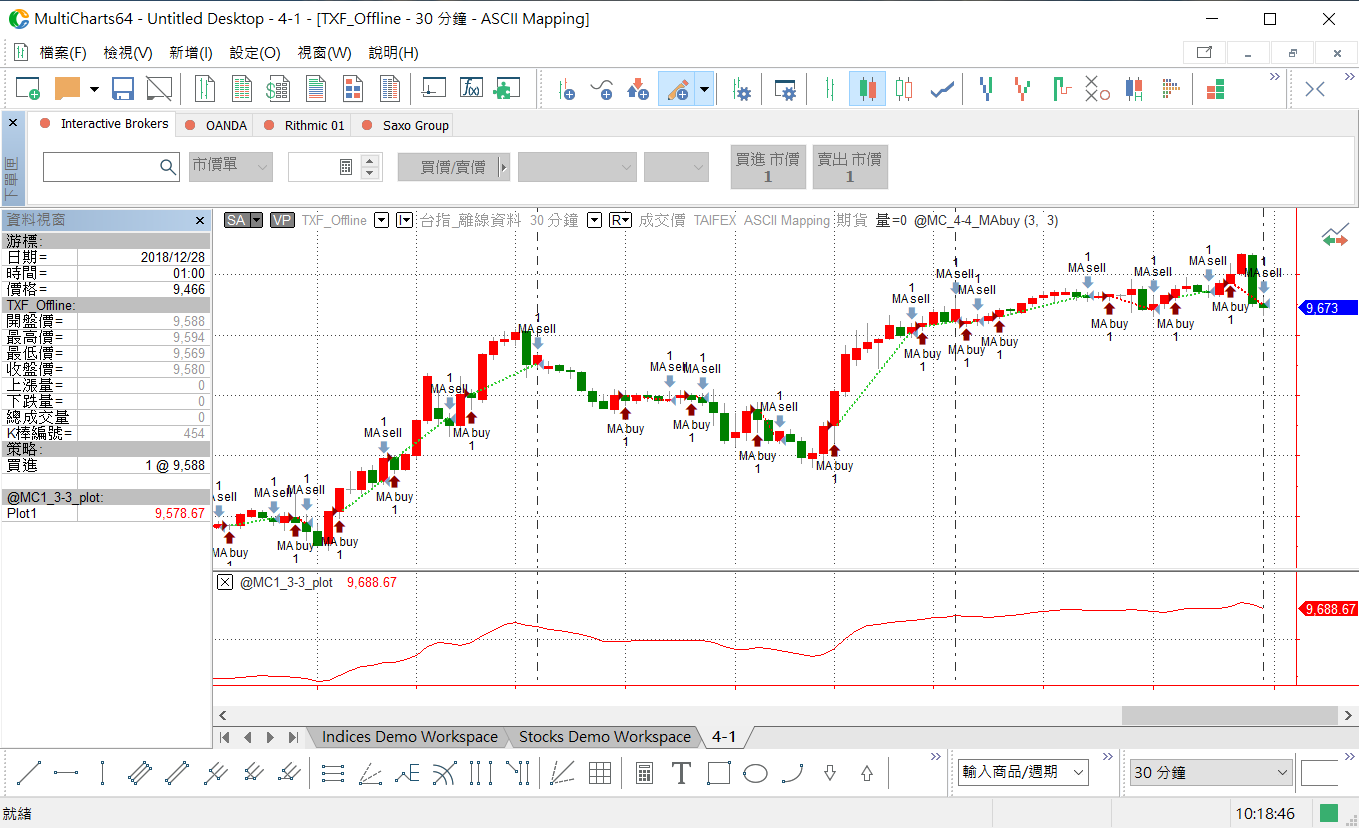- 登入
- 註冊
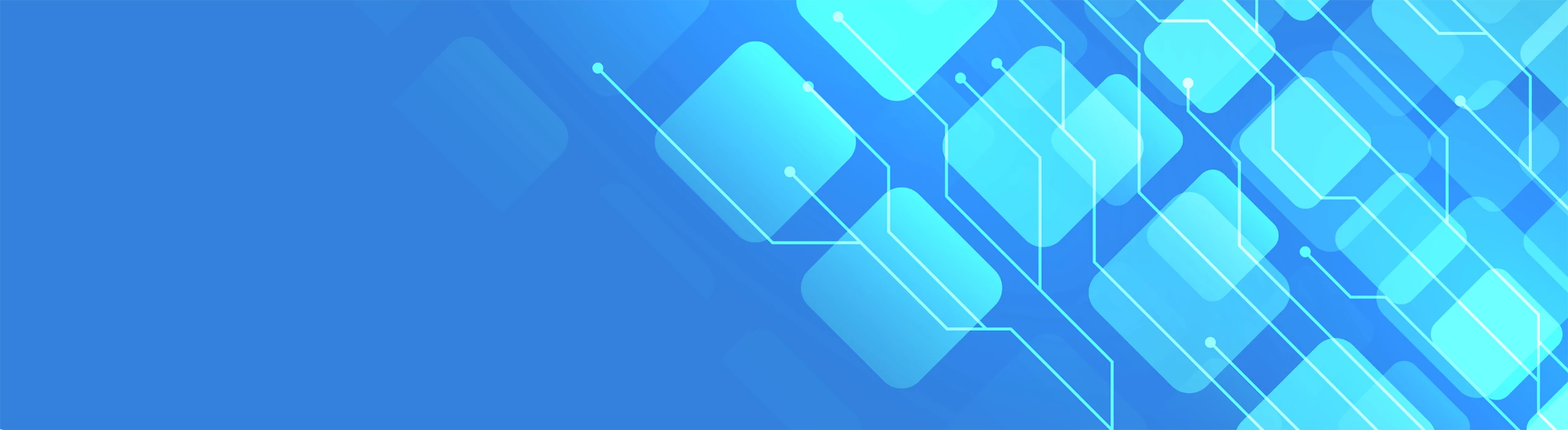
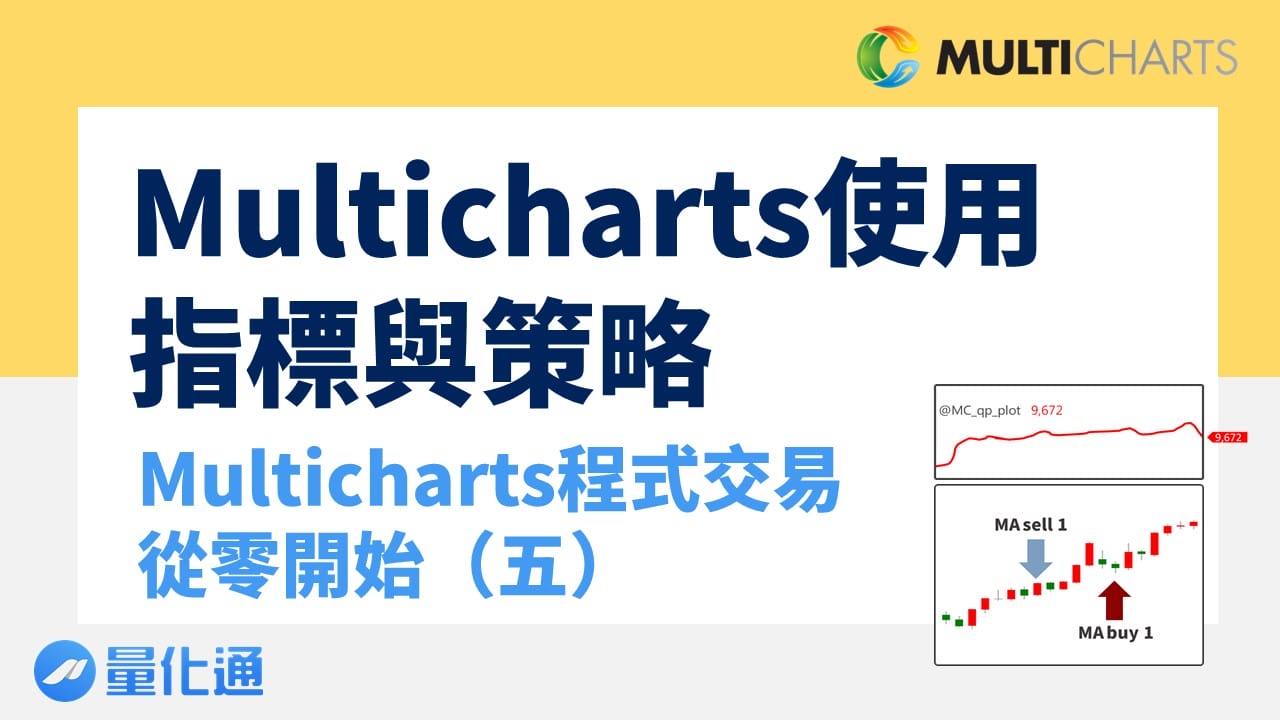
在Multicharts新增指標需要先在PowerLanguageEditor輸入程式編譯,建議先前往這篇文章設定好相關步驟!— PowerLanguageEditor新增指標訊號教學-Multicharts程式交易從零開始(三)
步驟一:點選 Multicharts上方功能選單的「新增」-「指標」。
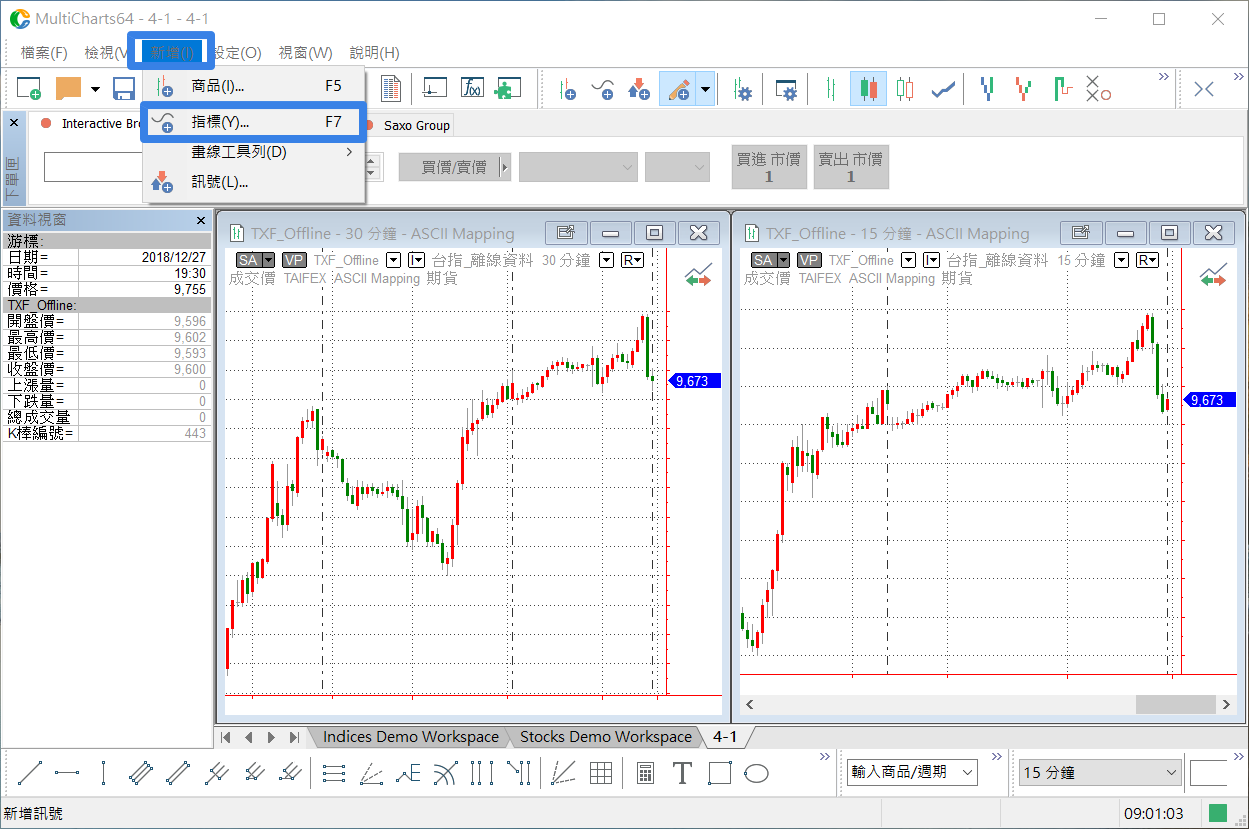
步驟二:在新增指標視窗中選擇當初建立的指標「@MC1_3-3_plot」,按下確定。接著會出現下一個視窗,這邊不需要額外設定,直接按確定就可以。
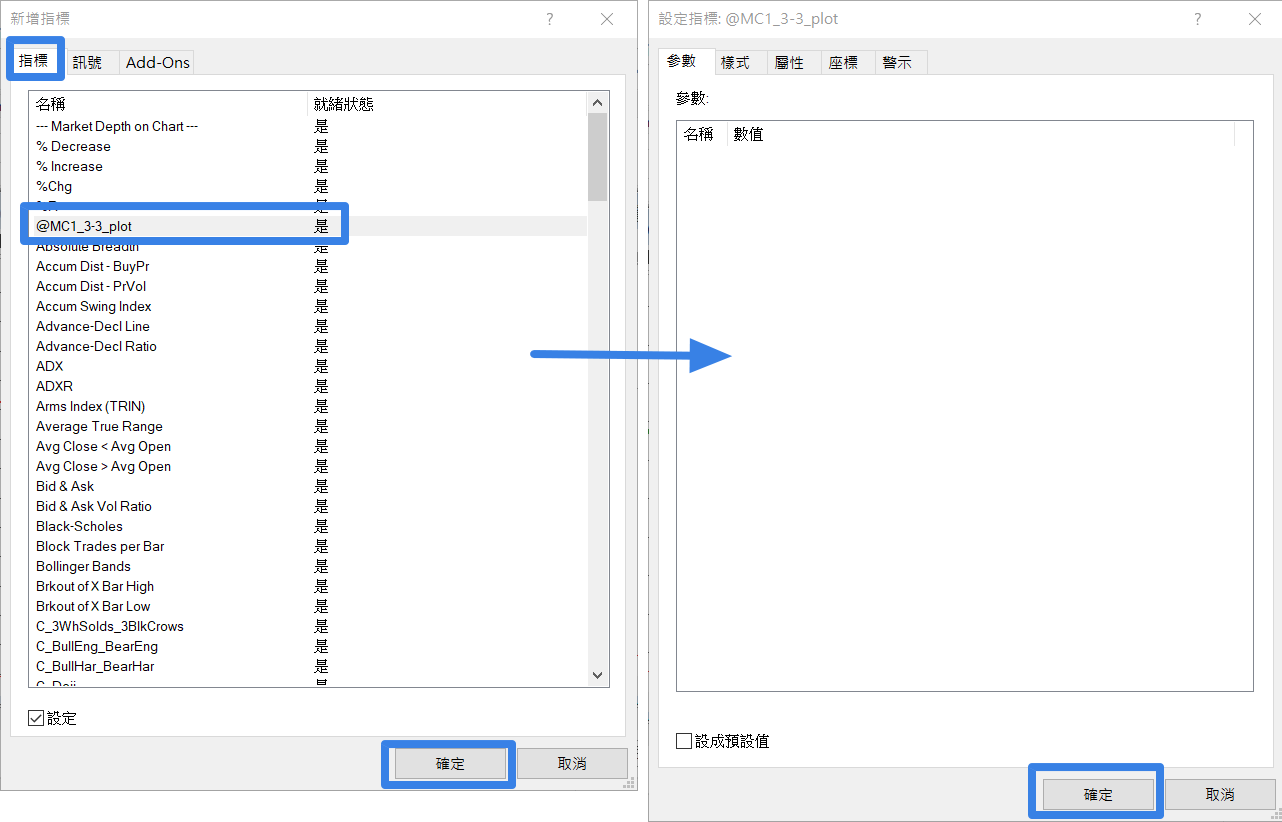
步驟三:這個指標設計是畫出一條三日的均線,在下方出現的紅色線就是剛剛選的指標。但現在因為設定是白底,標示的字也是白色會看不到,所以右鍵選擇「設定視窗」。
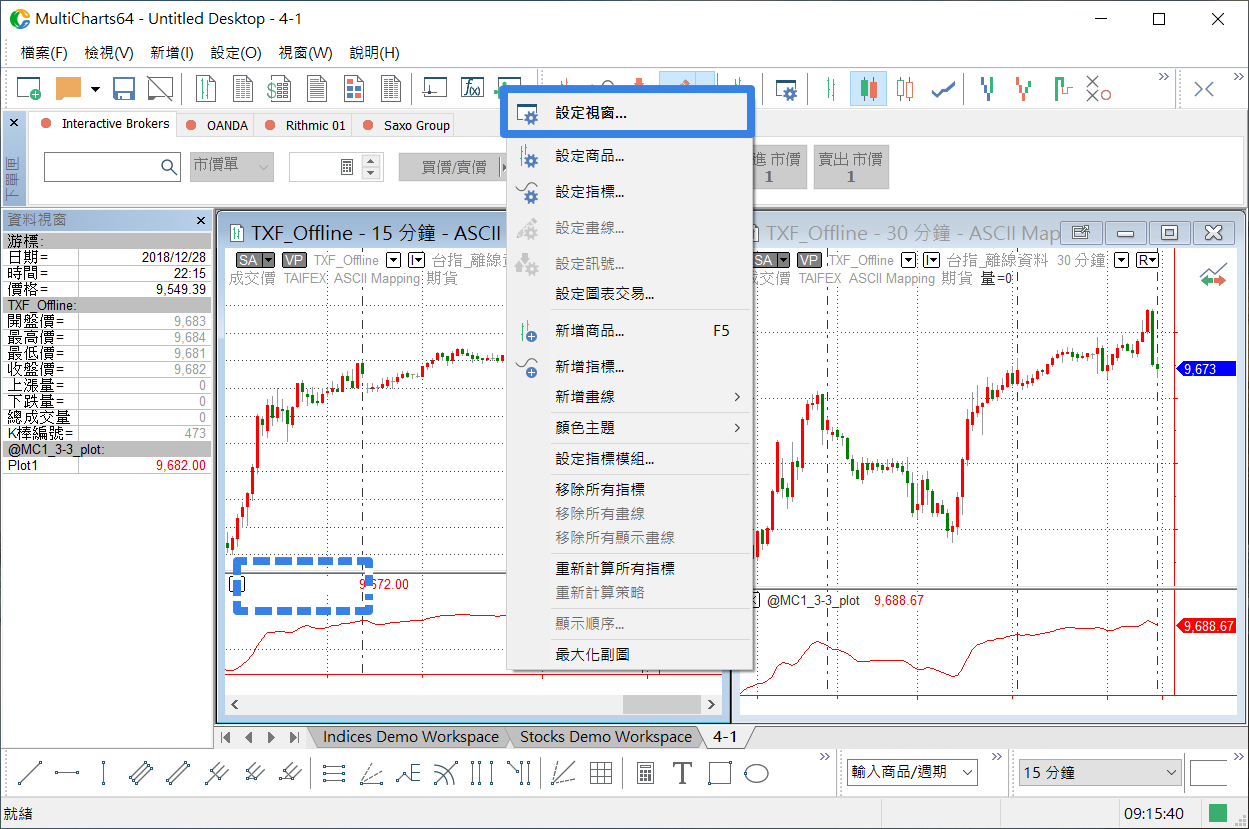
步驟四: 在設定視窗中,選擇最後一個「狀態列」,將「價格數列移除按鈕」勾選起來,在狀態列色彩的一般,選擇明顯的顏色,這邊我們選黑色,設成預設值打勾,按下確定就完成。
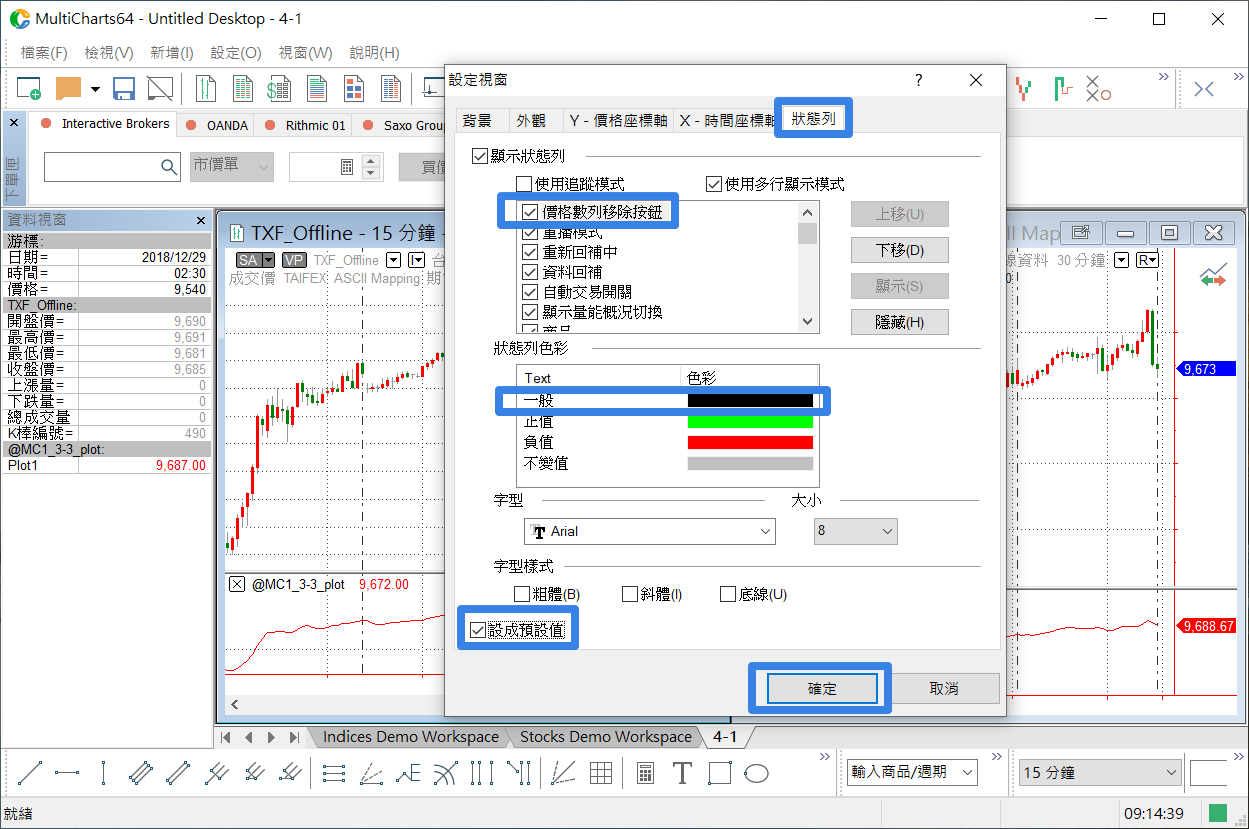
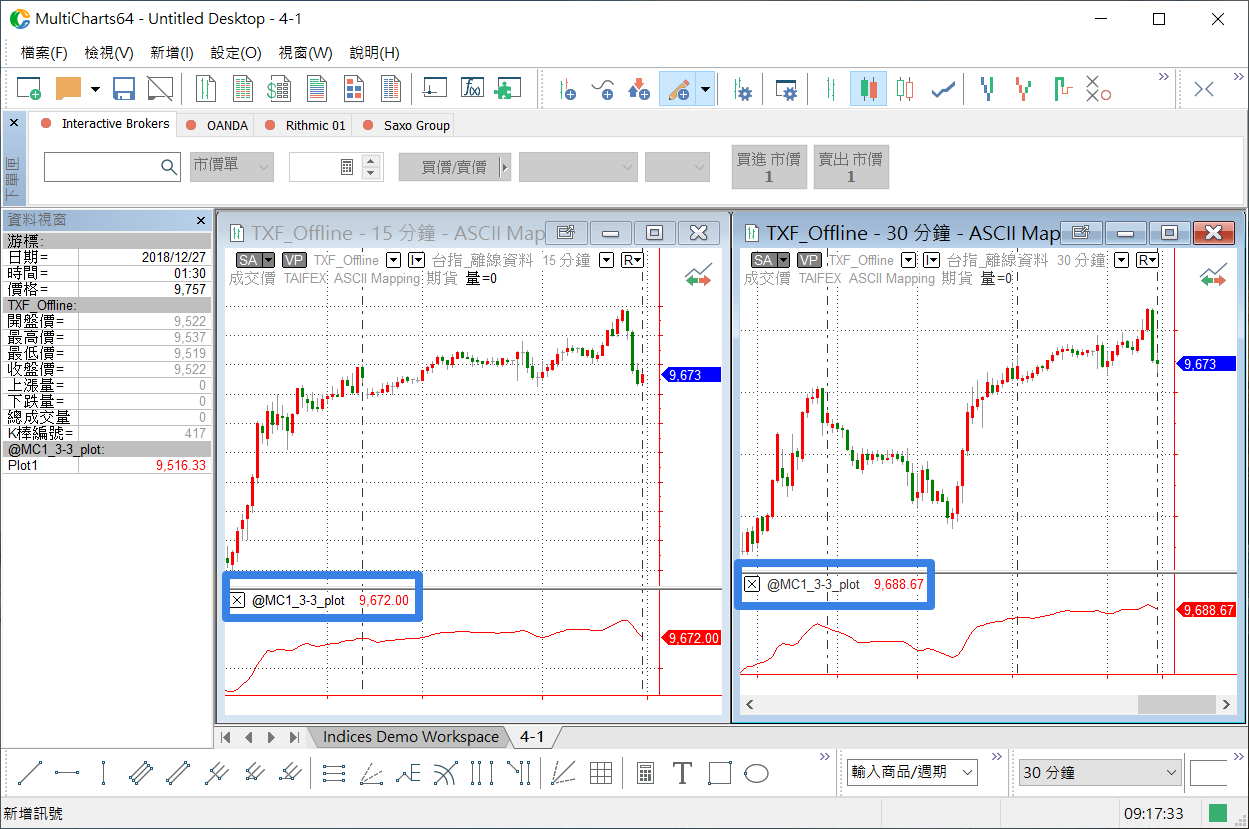
點選 Multicharts上方功能選單的「新增」-「訊號」。
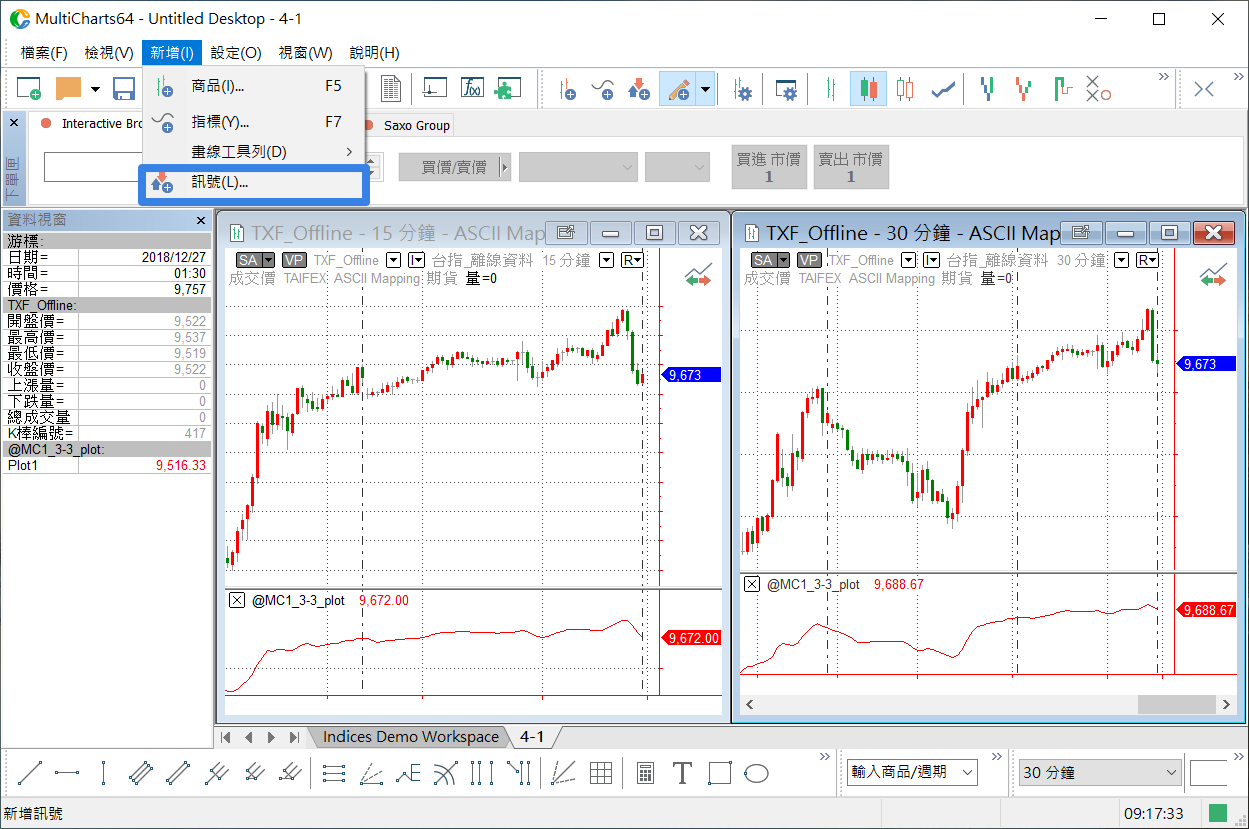
步驟二:在新增訊號視窗中選擇已經建立好的訊號「@MC1_3-4_MAbuy」,按下確定。跳出一個設定物件視窗,會有剛剛所選的訊號,直接按右上的X或Close關閉就可以。圖表視窗中出現藍色的箭頭就是新增訊號成功。
如果忘記怎麼新增訊號,可以到這篇文章回顧 (PowerLanguageEditor新增指標訊號教學 )喔!
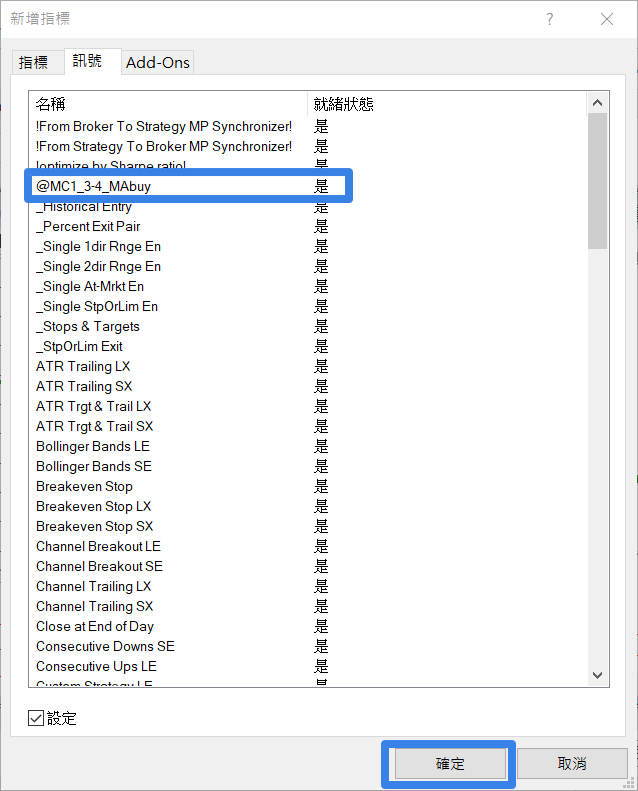
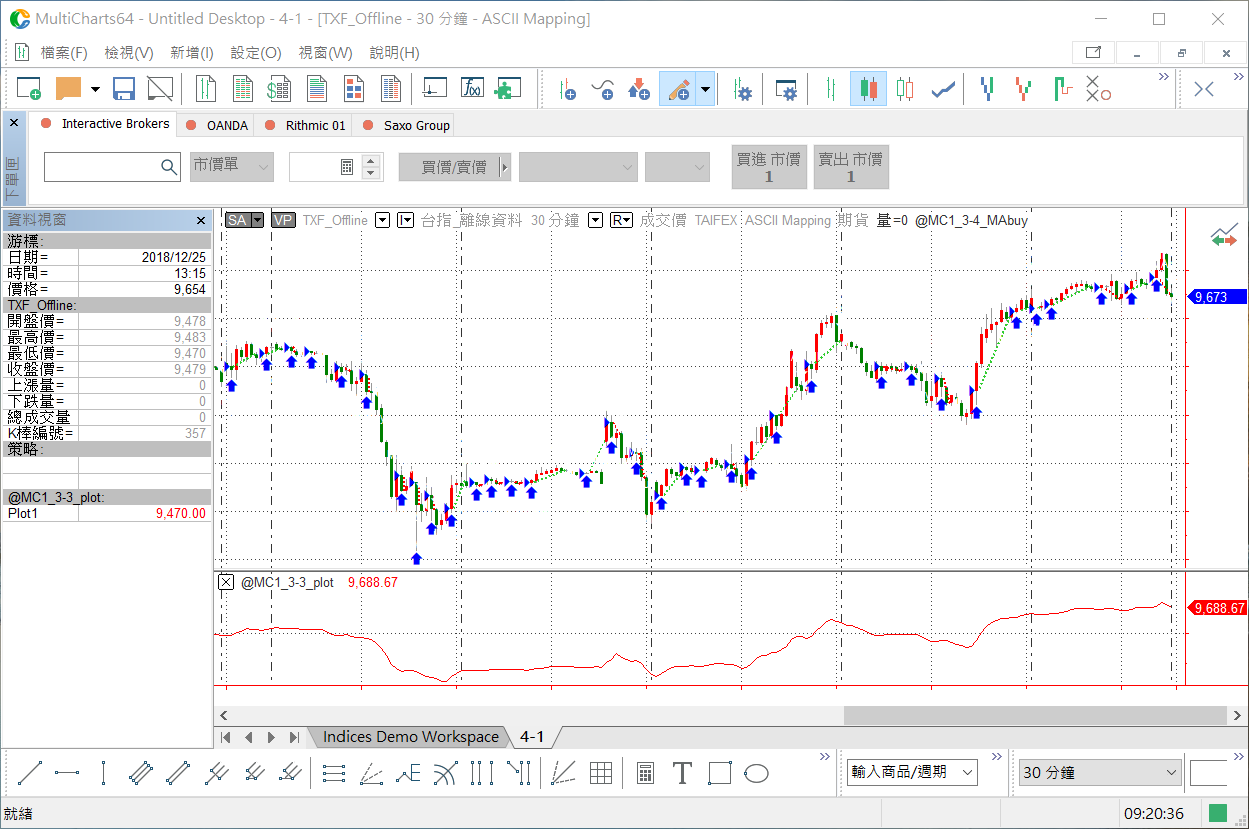
步驟三:接著我們再新增一個訊號,一樣在功能選單點選新增訊號,選擇 「@MC1_4-4_MAbuy」 。新增另外一個訊號,在跳出的視窗要將原本的4-3狀態設定關閉,再按下 X或Close。
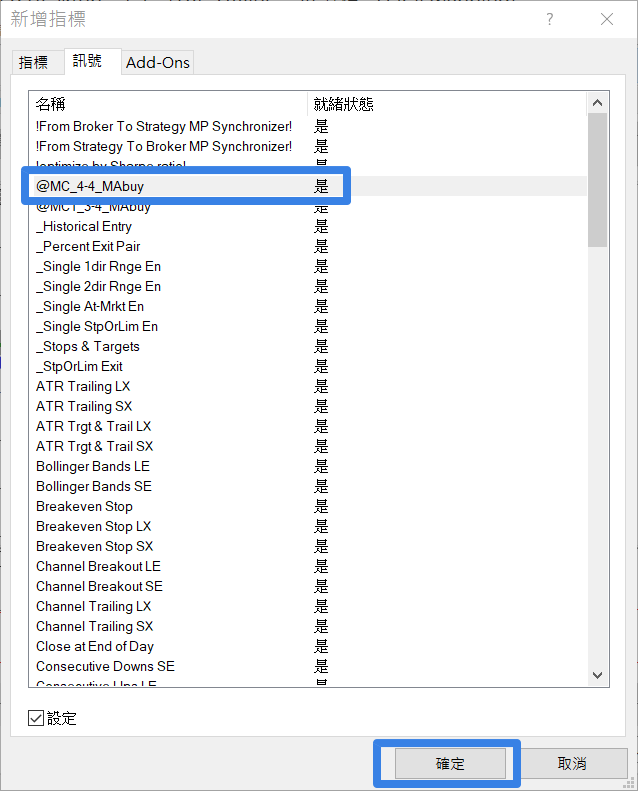
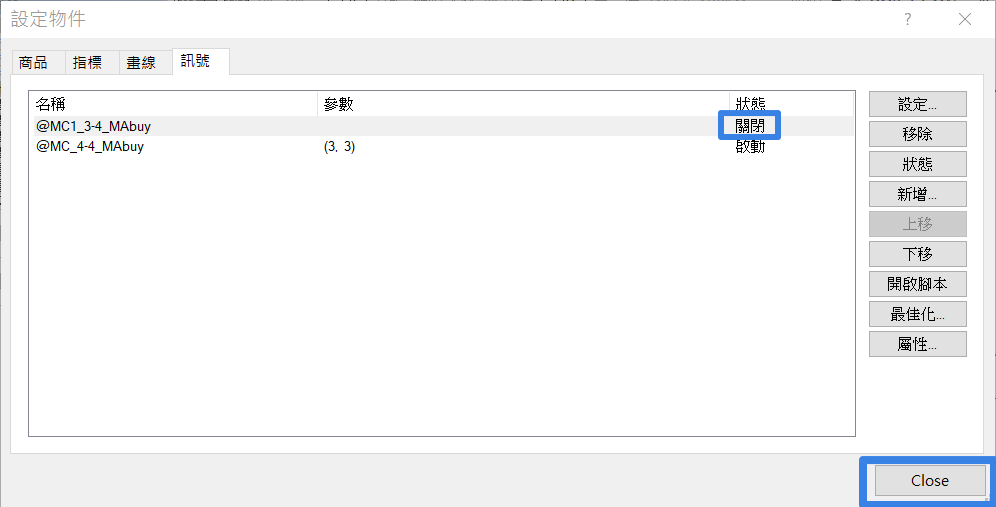
步驟四:可以看到視窗上方變成 @MC1_4-4_MAbuy 。 如果覺得圖表中的K棒不是很明顯 ,可以右鍵在「設定視窗」修改。
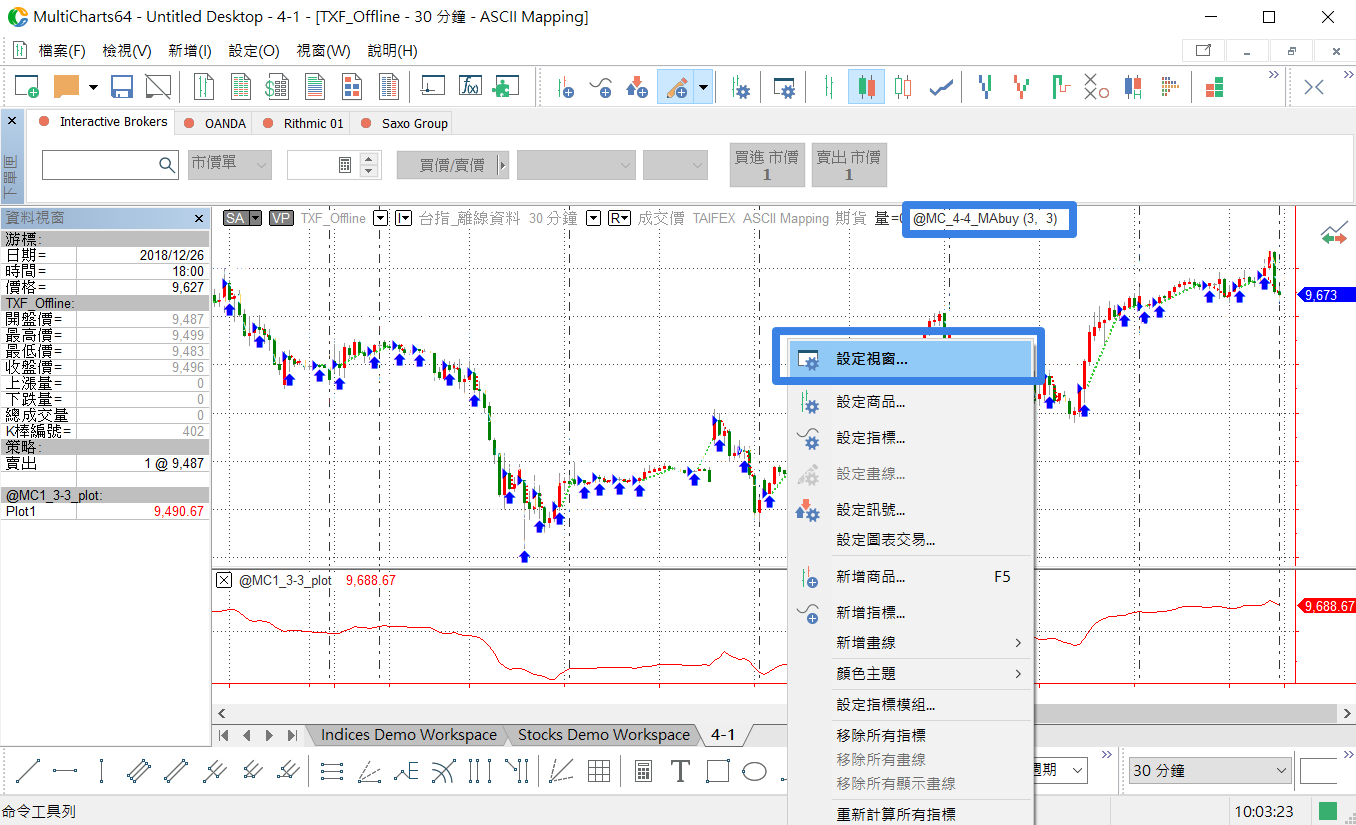
步驟五:進入到「X-時間坐標軸」,將K棒寬度設定成10像素,將設成預設值打勾,按下確定。
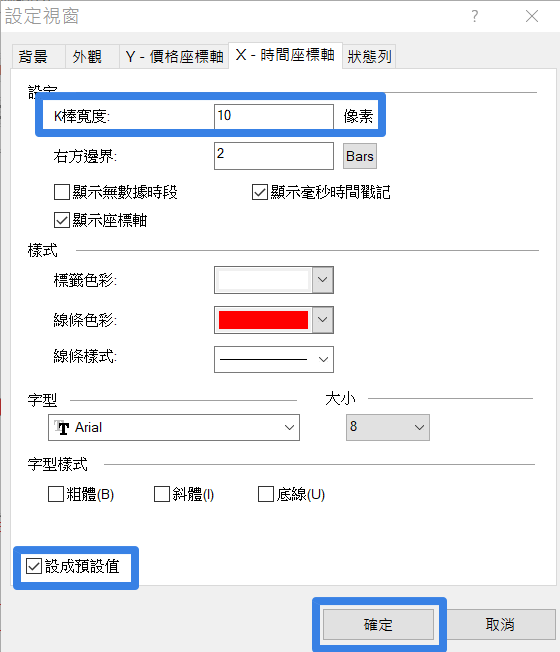
步驟六:修改後就可以看到K棒變得比較明顯,但預設顯示的字體還是白色。所以再一次右鍵「設定訊號」,點選 @MC1_4-4_MAbuy ,按下「設定」。
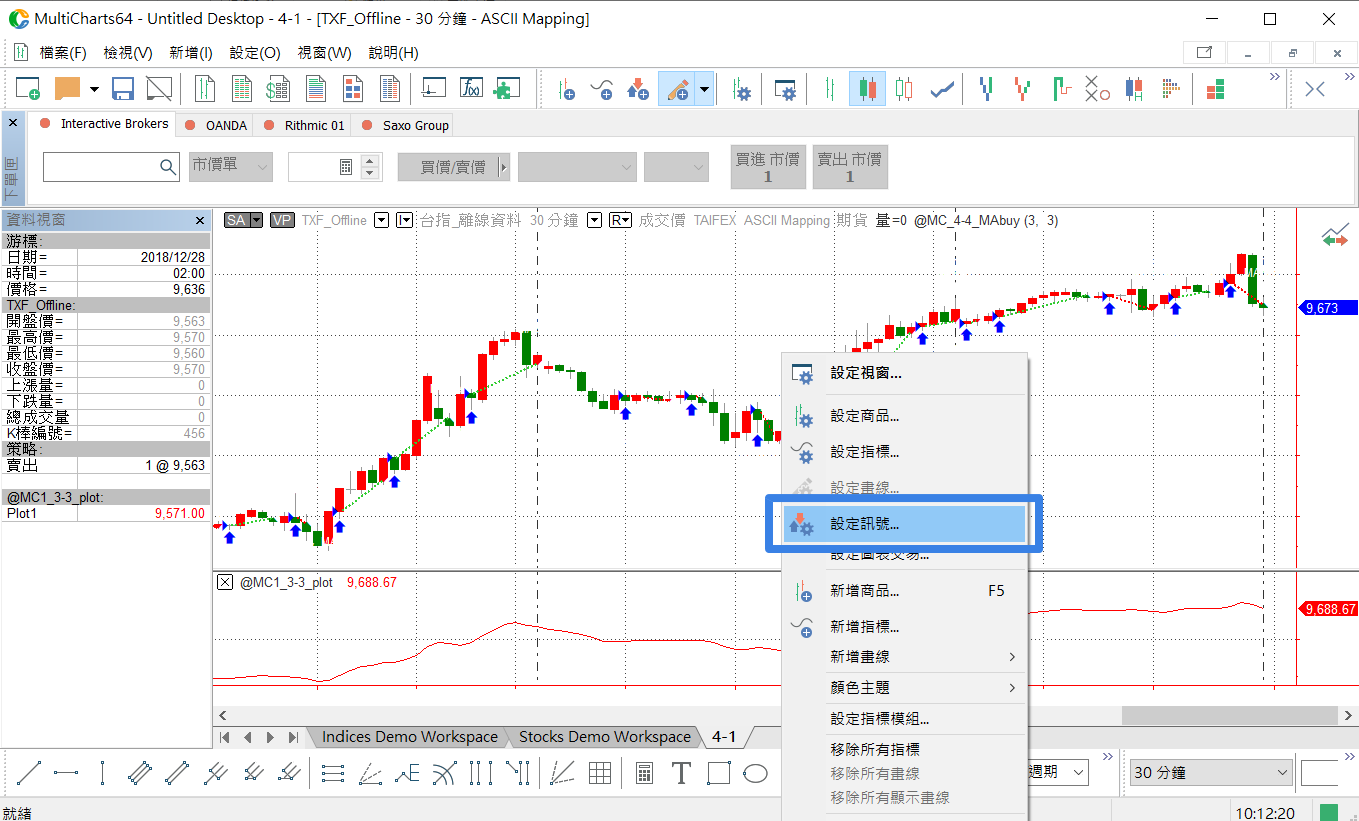
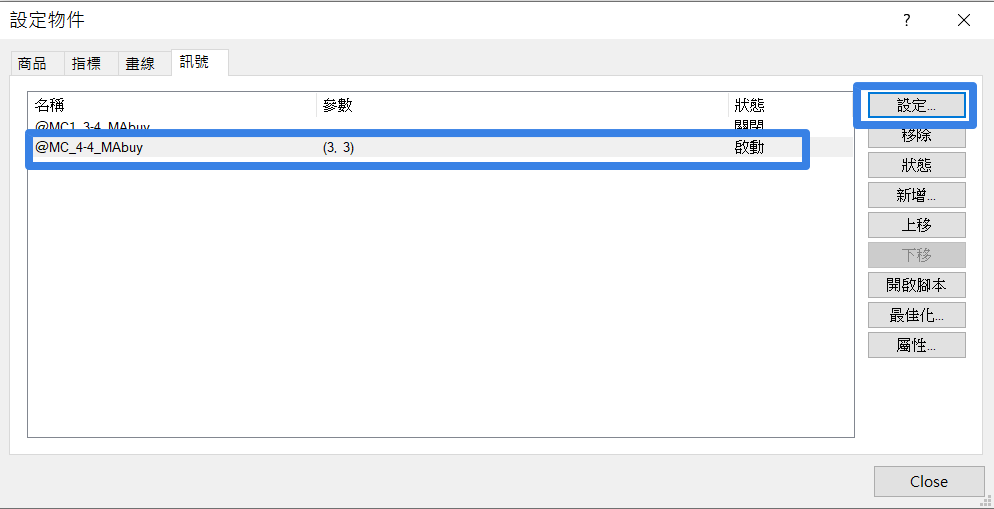
步驟七:在視窗中「進場」的地方,可以設定箭頭、價位、訊號標籤和口數的顏色,因為設定底是白色,所以我們將訊號標籤和口數都選擇明顯的黑色,箭頭和價位就依照個人喜好設定,只要清楚就可以。
出場的部分也是,兩邊同樣都要將設成預設值勾選起來,按下確定就可以。
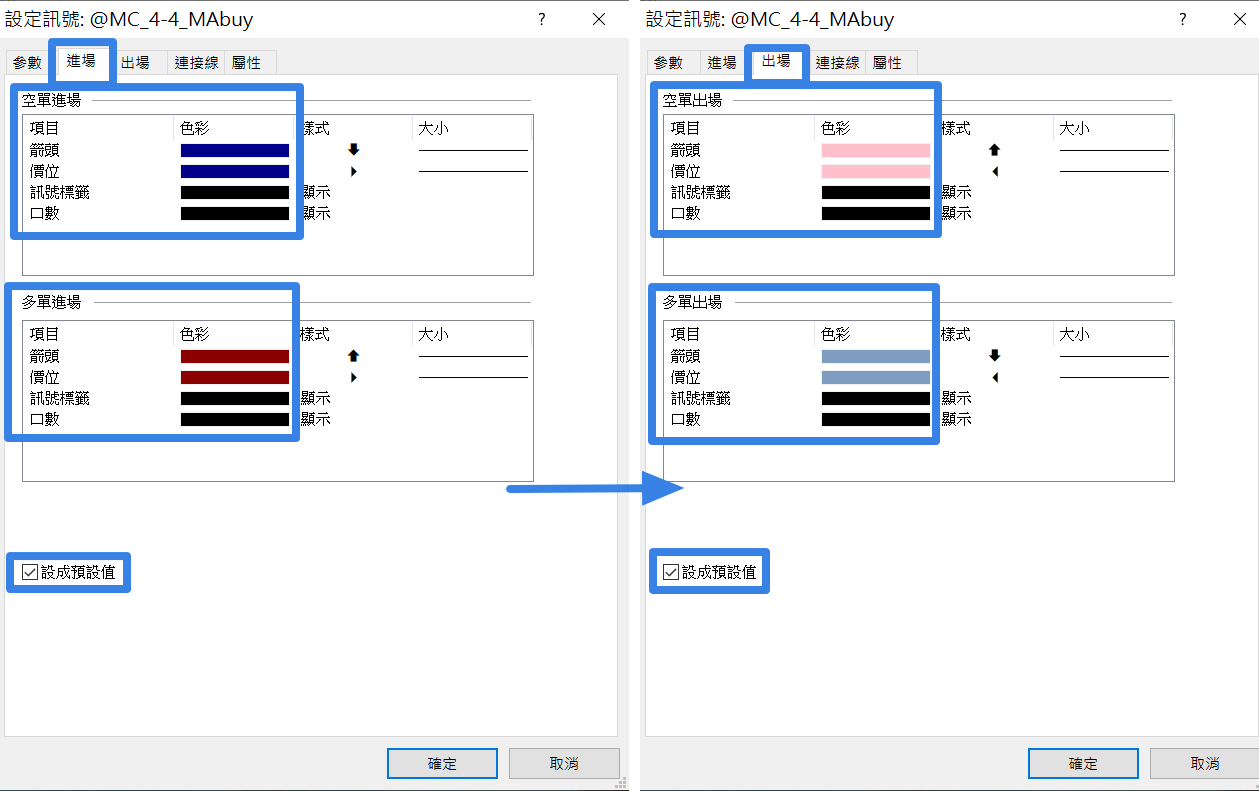
步驟八:完成後可以看到標識的文字和進出場的箭頭,這些分別代表什麼意思,後面的文章會有更進一步的說明,Multicharts新增指標和訊號先到這邊。