- 登入
- 註冊
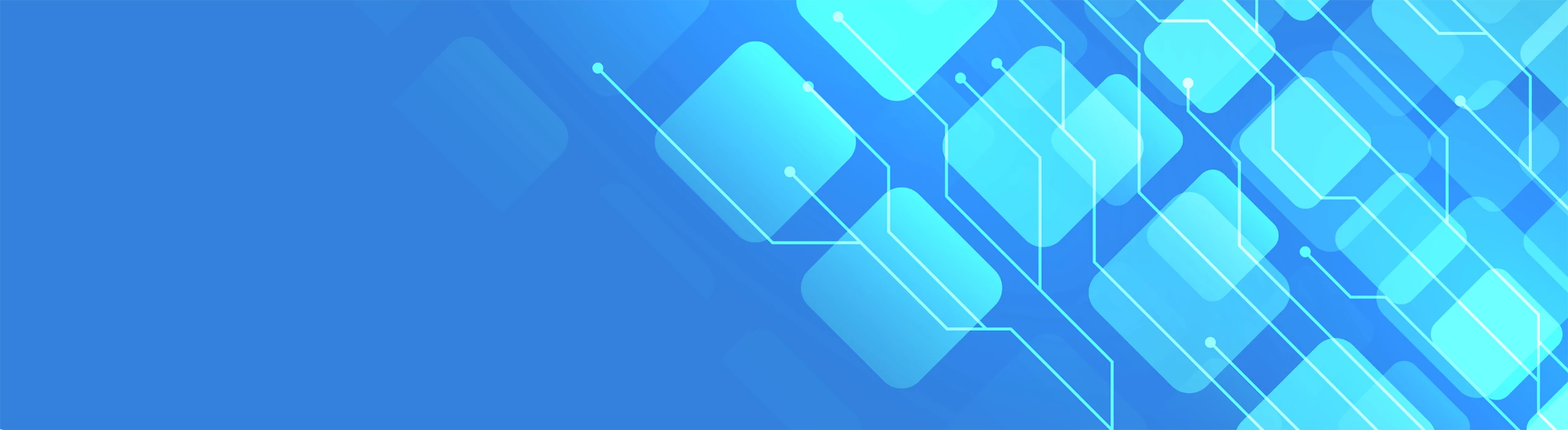

大家好,我是 Roway,有鑑於實在太多人(包含自己)都卡在安裝環境上,想當年的自己也是卡環境卡到一度先怪電腦該不會是下下籤的是雷中之雷,怎樣都裝不好的問題機,順便給自己一個良好的換電腦的理(誤);再到懷疑自己的智商是不是卡到。
為何照做到最後都會失敗,直到最後搞懂究竟是怎麼安裝,以及相關的邏輯後,才真正知道環境相關設定問題究竟怎麼處理與「環境」究竟是個什麼意思,就讓我們一步一步往下看:
本文主要是使用 3.7.9 的 Python 版本,可以由 Python 網站連結 下載。
因為是 windows 系統,所以這邊都是以 windows 系統為主要講解內容喔!我們選擇這個選項「Windows x86-64 executable installer」下載。
如果有需要客製化就選紅框處,沒有的話選上面的「Install Now」即可,但「Add Python 3.7 to Path」一定要選喔!後續以預設即可,直接點選下一步到安裝
安裝好後,按 windows + Q(搜尋視窗),輸入「CMD」。在「命令提示字源」中輸入 python 後,如果有跳出以下頁面,就是基本環境安裝成功。
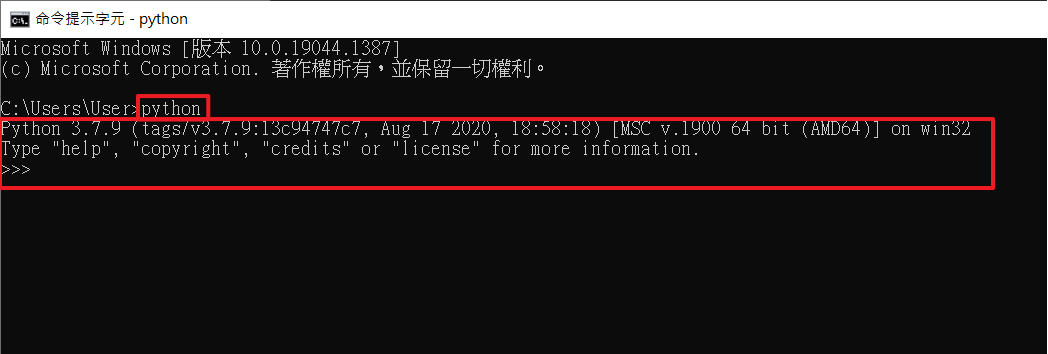
再來就是今天的重頭戲了,「虛擬環境」又稱作「Venv」的東西,究竟是什麼呢?
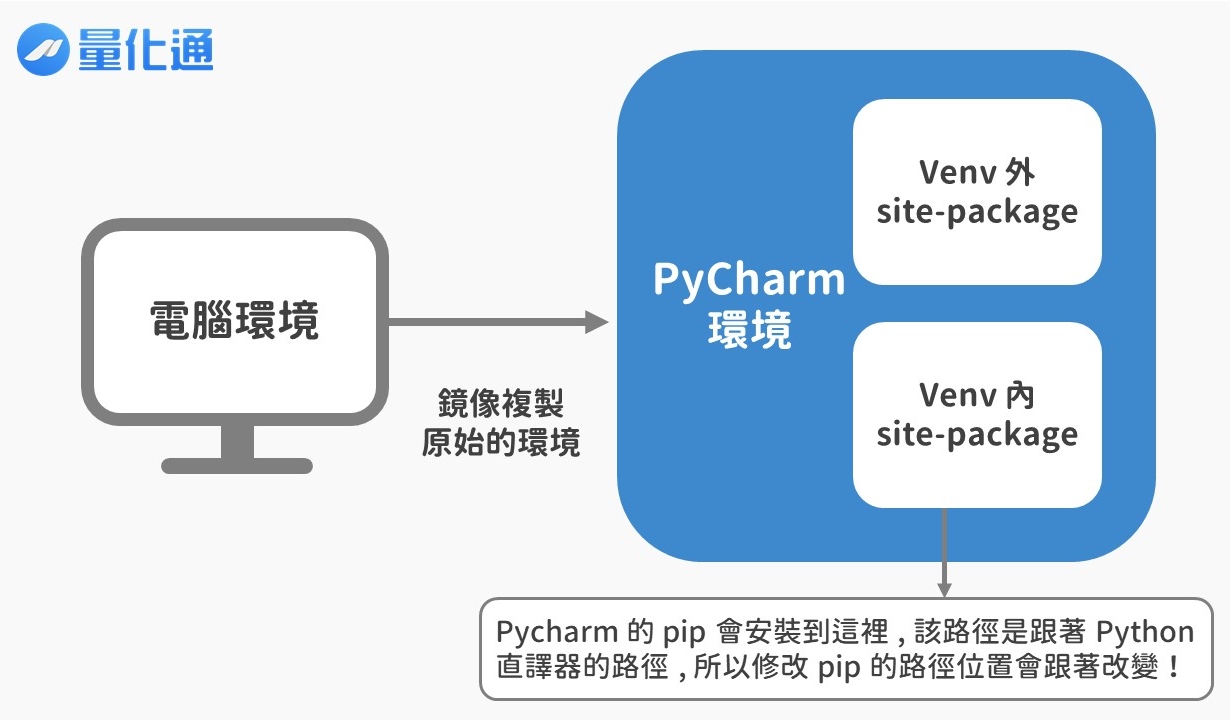
就像是圖中所述,虛擬環境就是個鏡像複製原始環境中的環境,有些人會問說,為何需要這樣做呢?
其實理由很簡單,例如原始環境的 pandas版本為 A,可是這時候某個套件的語法用到的是 pandas 的 B版本。
但如果把 pandas 換到 B版本,很可能造成原先 A版本的 pandas 跑不動,這時候虛擬環境的用途就出現啦!
而在這部分,「pip」俗稱 Python 最方便的套件安裝工具,就會直接體現出來問題所在,在 cmd → pip 中安裝的套件,都是直接安裝在電腦內的原始環境內的。
而在 Pycharm 內用 console 安裝的,都是安裝在 Pycharm 內的,也就是虛擬環境內的喔!
也就表示只要用 Pycharm 去操作,就可以確保相關安裝都在虛擬環境內。
談論 PyCharm 前,讓我大概講解一下編譯器是什麼。
基本上的定義是,讓人撰寫的語言,可以轉成程式可以讀取的格式,並執行該撰寫的程式功能,這類都算是編譯器,至於怎麼選擇,基本上就是看選擇哪種語言決定。
IDE,英文全名為Integrated Develop Environment,中文稱為整合開發環境。
顧名思義就是將程式開發的功能整合在一起,讓使用者可以更簡單又便利的開發軟體。IDE 將傳統程式語言編輯器、編譯器、除錯、分析等功能結合。
開發環境的優點包含對新手接觸難度低、有效率完成開發,降低使用者試錯的空間、建立統一標準等。簡單理解就是 IDE 能讓程式開發這件事更簡潔快速。
IDE 的挑選大家各有各的說法,但我個人選擇的是 Python 友善的 PyCharm,至於各家IDE都有宣稱自己可以解決的問題,但這一般而言不是剛入門的新手會遇到的問題,初期我們使用的功能,每一個 IDE 基本上都能夠完整滿足這些需求,所以我們本章節就會以我熟悉的 PyCharm 當作範例囉!
Python 有屬於自己內建的 IDE,雖然方便快速可用,但畢竟還是缺了很多功能,並且對於眼睛不是那麼友善,所以這時有個方便、好用的 IDE,更能夠讓開發程式更簡單,更不需要為此煩惱到底該如何挑選,直接開始使用就知道啦!
The Python IDE for Professional Developers – PyCharm 網站
PyCharm 是一種 Python IDE(整合開發環境) ,由 JetBrains 軟體公司 開發,該公司也為許多程式語言提供整合開發環境。
其中 PyCharm 主要用於 Python 語言和網站開發。也是學習 Python 最熱門的 IDE。它擁有智能代碼編輯、 代碼導航分析、圖形化偵錯程式、集成測試器、集成版本控制系統、快速修復、自動化代碼重構等功能。
同時 PyCharm 也能支援跨平台開發,擁有 Windows、macOS 和 Linux 三種版本。它本身提供付費版跟免費版,付費版可以先有 30天的免費試用期,詳細的介紹說明可以參考 PyCharm官網。
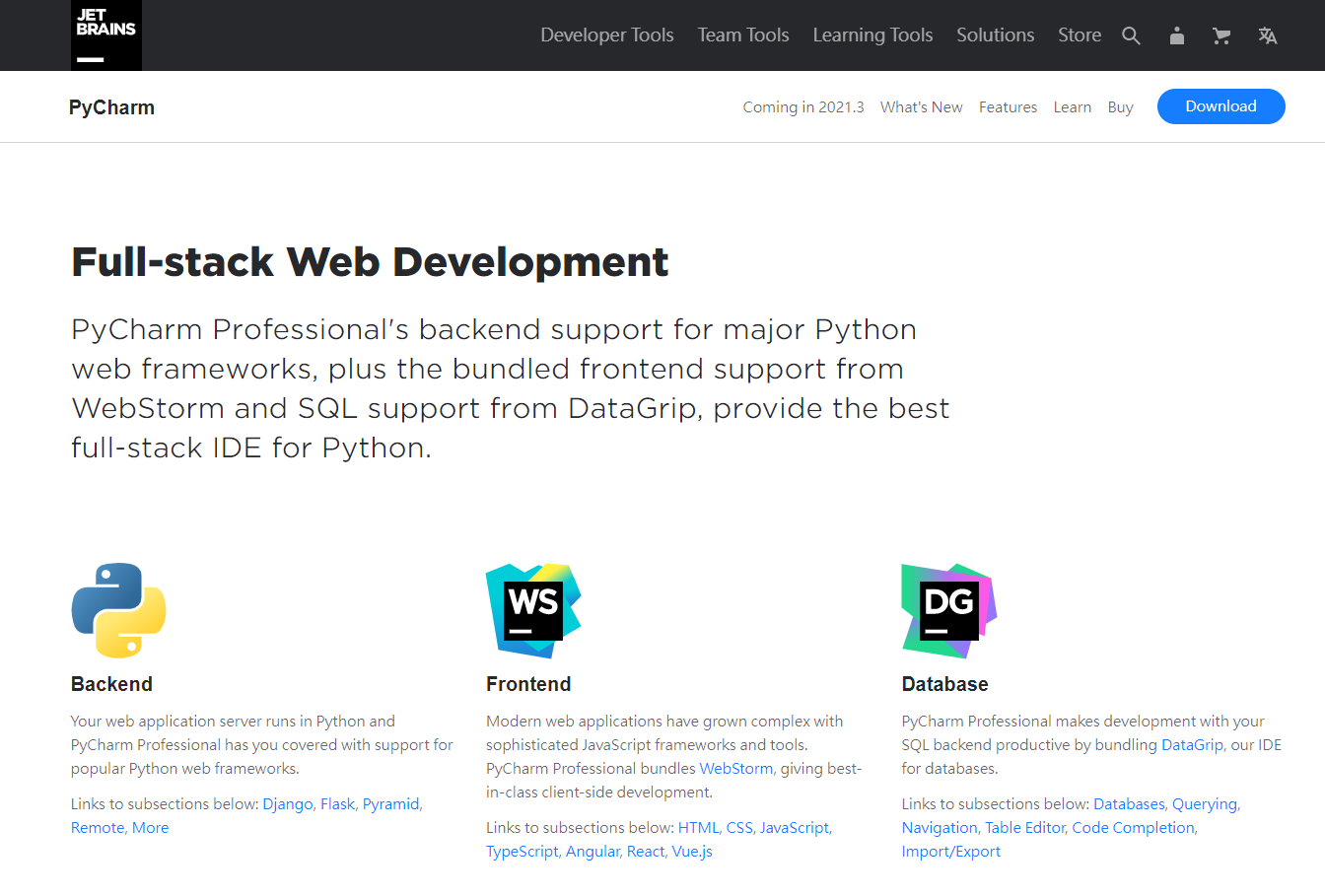
點選 PyCharm下載連結,初步學習選擇右邊的 community 版本就可以,點選 Download下載。(這邊我們使用的是 Windows)
直接照它的需求,使用預設安裝。至於改安裝目錄那些,一般都直接把C: 改成 D: 即可,因為原始環境畢竟在C槽,所以換個磁碟安裝後,後面一樣就好囉!
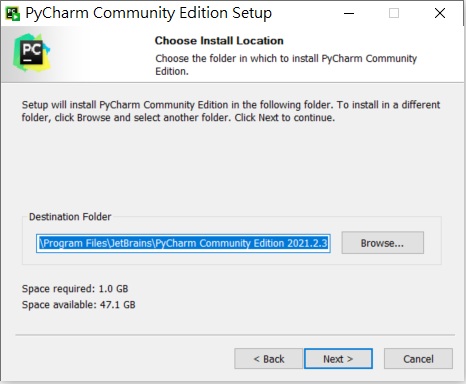
步驟一:安裝完畢後開啟,需要先建立專案,如下圖點選+的符號(New Project ) 建立新專案。
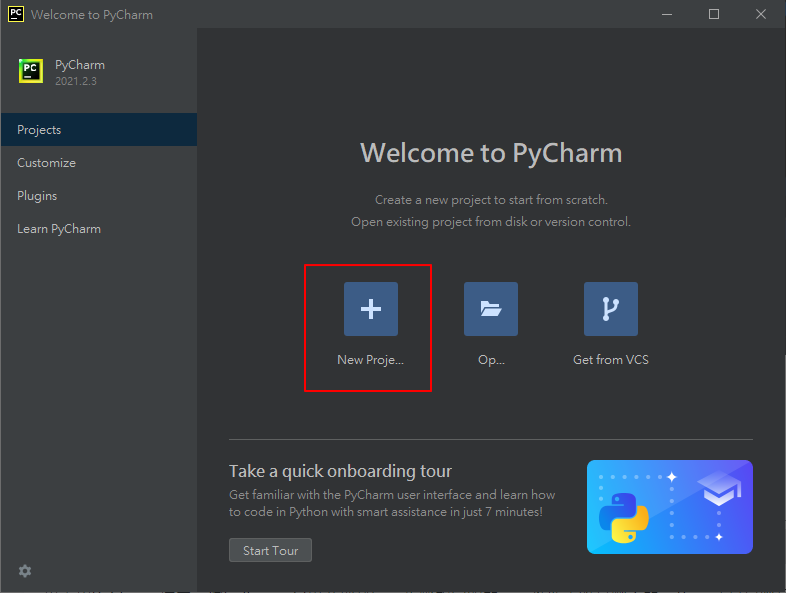
步驟二:預設名稱會是「pythonProject」,我將這邊改為「 Quantpass」,同學可以建立自己好管理的名稱。存放路徑以原本預設的就可以,最後點選 「Create」完成。
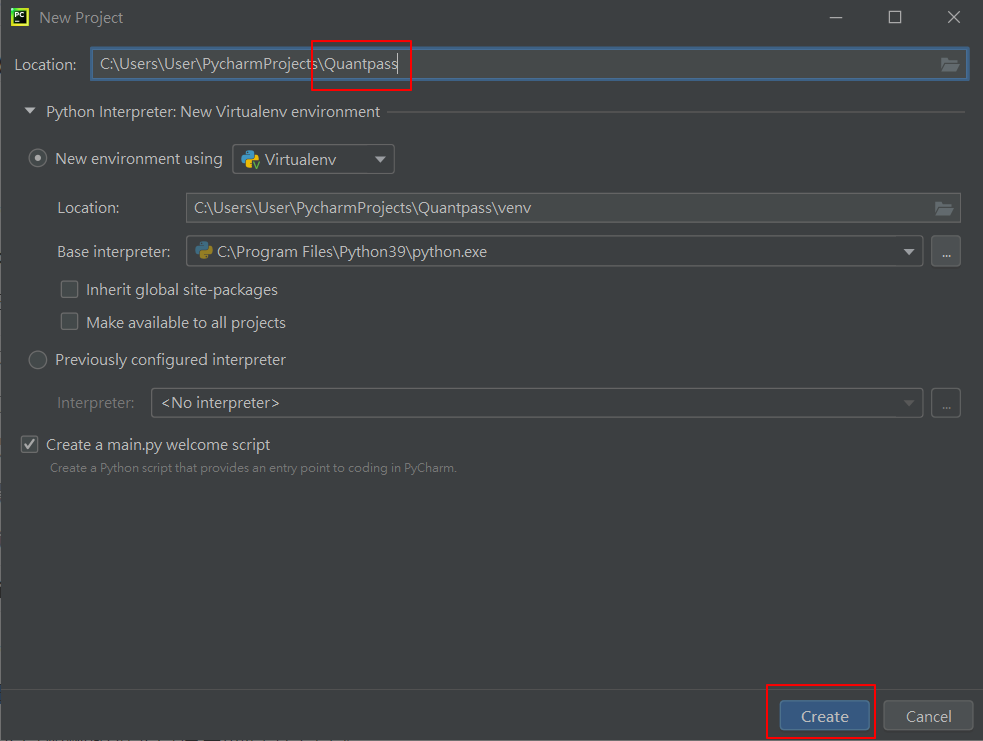
步驟三:開啟之後在左側會出現一個剛剛命名的專案目錄,上面包含 venv 資料夾和預設的main.py檔,也可以看到 main 中間就有介紹 PyCharm 的基本功能。
後續要直接新增新的專案,也可以在開啟後的畫面左上角點選 File → New Project 作新增。
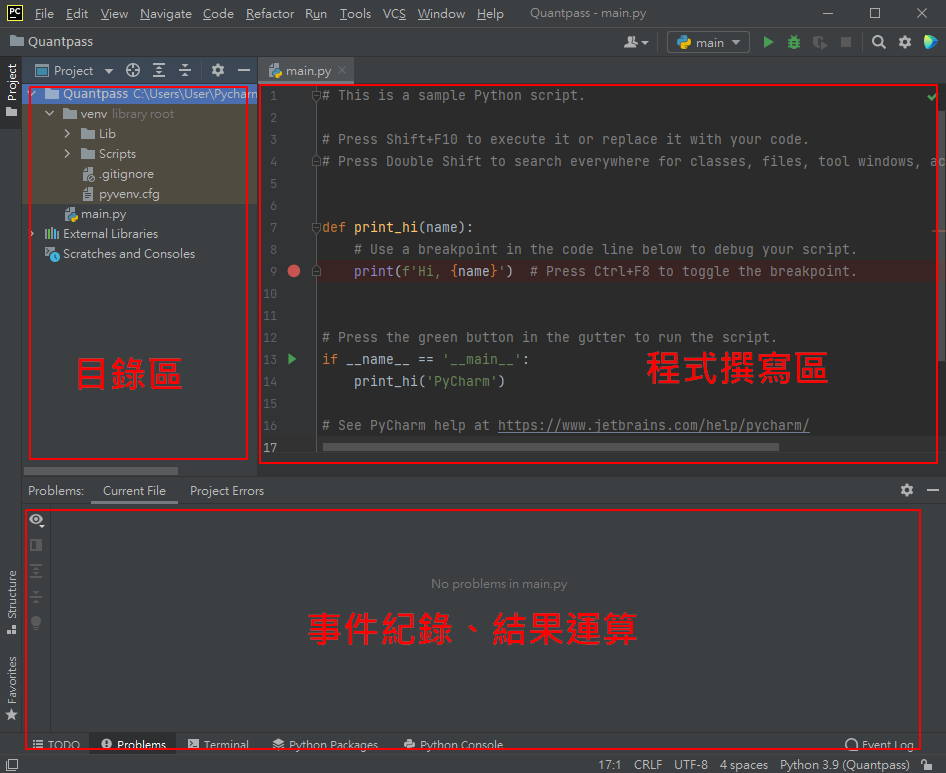
步驟四:接下來我們簡單來建立一個新檔,撰寫第一支程式。
右鍵點擊 QuantPass 目錄, 點選 New → Python File。在跳出視窗中輸入檔案的名稱,再一次點 Python File。
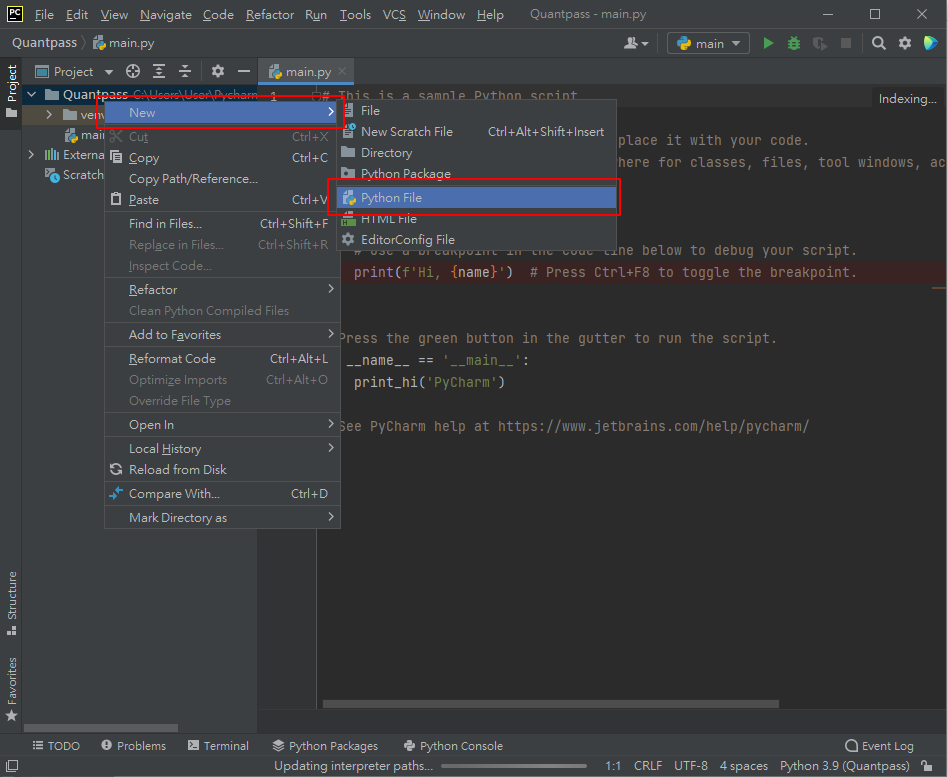
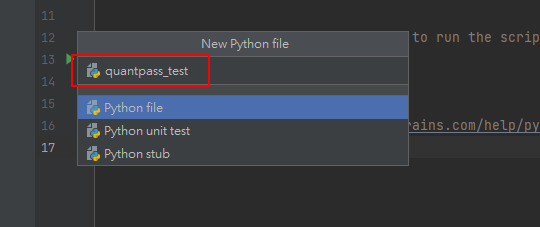
步驟五:同學有注意到 Python 的副檔名都是.py 結尾,建立完成檔案後,就可以在原本創建的專案目錄下看到「名稱.py」。完成後右方也會出現空白的程式編輯區。
我們在這裡輸入 print(“Hello Python !”),這段程式碼的意思是輸出雙引號內的文字,也就是打出 Hello Python ! 。
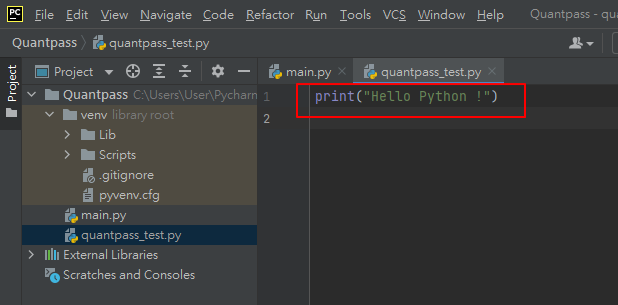
步驟六:最後一步,右鍵剛剛建立的 Python 檔,點選綠色箭頭 Run’quantpass_test’(Ctrl+Shift+F10),或是右上角也同樣有可以直接點綠色箭頭。等下方出現 Hello Python ! 就完成囉!
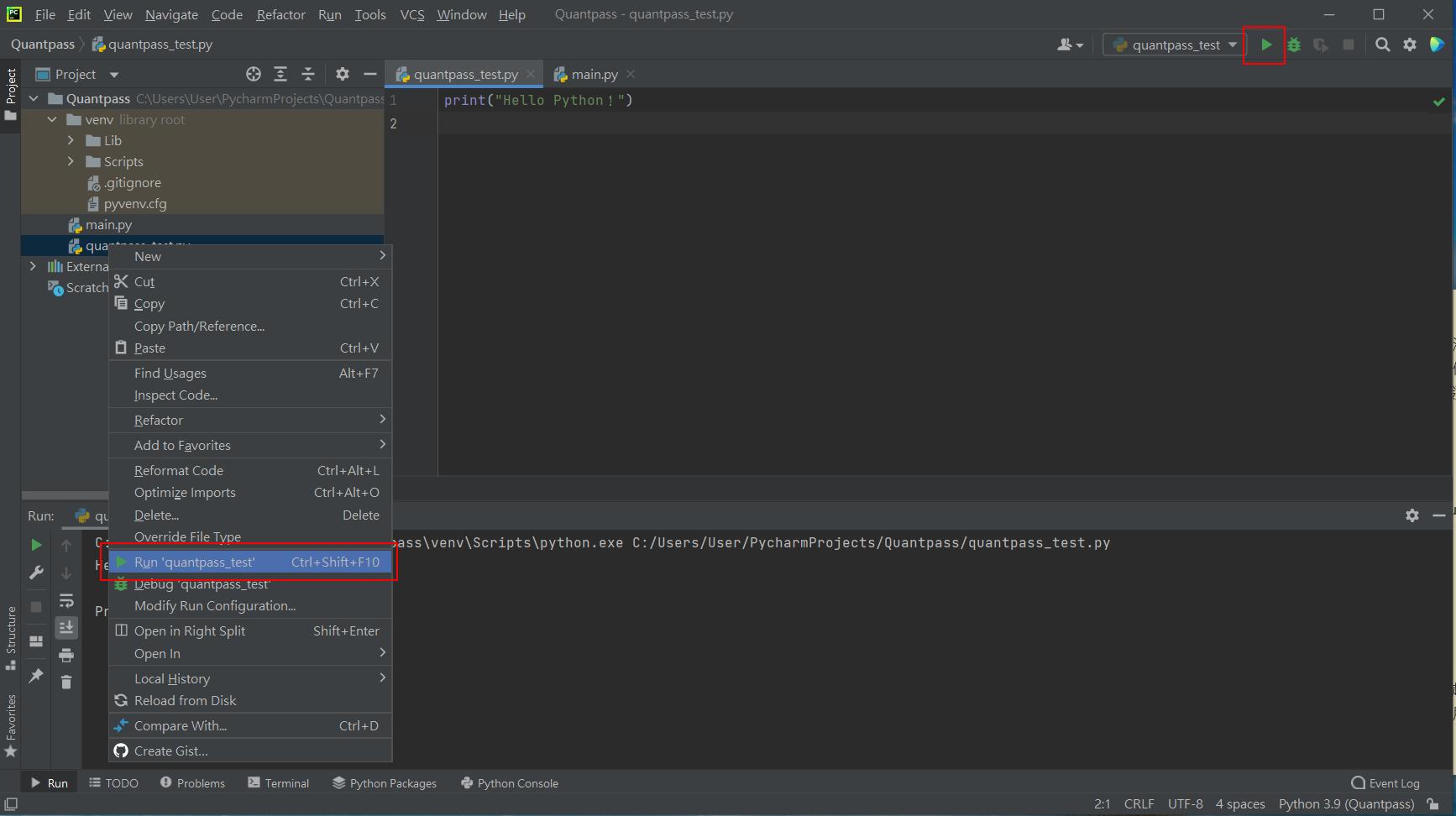
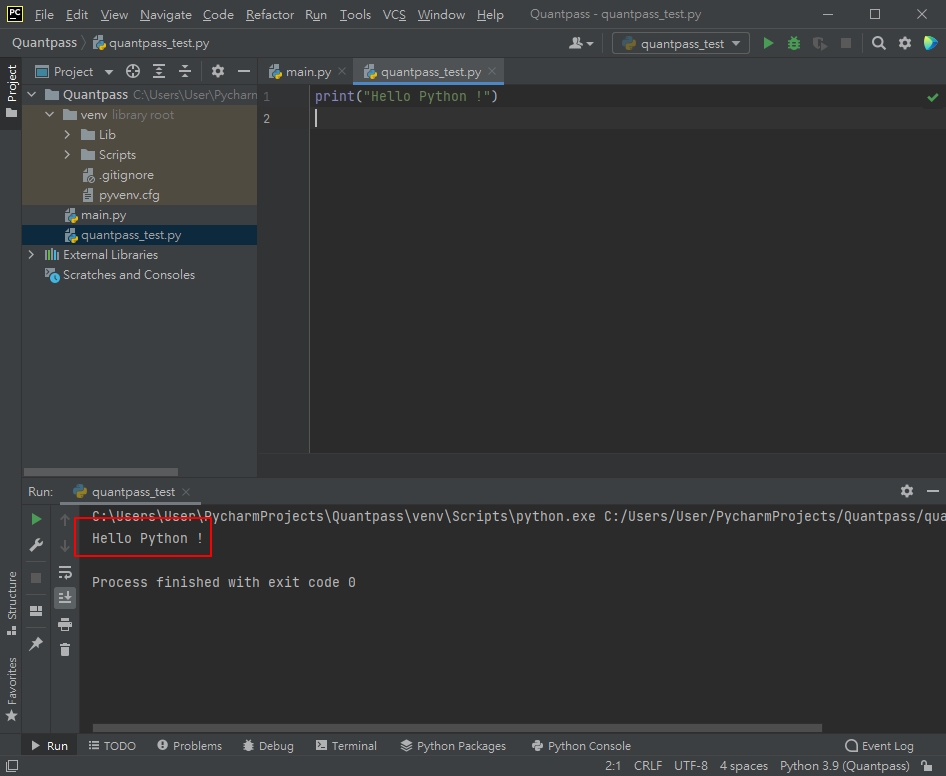
經歷上面後的基本操作後,相信大家對於 PyCharm 基本操作應該已經有一定認識了,那就來講講 venv的設定吧。前文在創建專案時,會有這個頁面:
這邊大概跟大家講一下邏輯:
New enviroment using : 用 virtualenv 創建新的虛擬環境
Location: 創建的位置(專案的母目錄)
Base interpreter: 基於原始環境的路徑
Exsiting interpreter:
如何切換環境路徑呢?
首先選擇 File → Settings → Project:test → Project Interpreter,如下圖。
右上角有一個 Add(齒輪符號點進去) ,點進去會長這樣:
是不是跟創建新環境很像?沒錯,這個就是創建新環境用的,但如果你只是要切換環境,選第二個的 Exsiting enviroment,並且換到你的要那個路徑即可,通常會有 venv 與沒有 venv 的區別,注意一下選即可。
只要看到相關路徑都存在,表示 PyCharm 也有成功讀到電腦內的 Python。
如果是新建環境,因為本意就是要切開環境,所以當然就不用做繼承囉!
但這時候多數人會遇到兩個狀況進而無法執行 Python:
這種狀況通常發生在專案可能有複數人在使用,而上了 git 且傳到 github / gitlab 做專案管理時,就可能因為某些人將環境參數傳上去,導致環境位置跑掉進而當下次更新時就失敗了,太複雜嗎?
沒關係,比較新一點的同學可以直接理解為:只要明明安裝好了,卻跑不動,那就參考底下兩個解法即可·:
本系列會從 Python 基本的語法開始介紹,讓沒有程式背景的新手,也能開始用 Python 程式交易。如果你是進階的交易者,可以點擊連結觀看量化通其他 Python 進階文章,認識 爬蟲、實用套件、資產配置 等內容。
建議可以照順序閱讀,從零開始學習 Python:
點選 plugin → Marketplace → Requirements
之後選擇新增 requirements.txt → 選擇產生一份目前環境 requirements.
輸入套件文件名稱後選第二個,表示使用目前的套件當內容。
生產好後,會有一份剛剛的檔案 ,上圖只是範例檔案。
刪掉venv並重新創建新的 venv後,打開該專案的 Terminal::
pip install -r req.txt,名稱就是那份 txt,記得尾巴要補 txt 檔名,即可完成一次快速安裝全部原本套件囉!
按下 Enter 就會把所有套件重新安裝進新的環境囉!成功後會如下圖: